Award Reveal
The Award Reveal template offers an interactive experience where you're represented by a duster with a Face Inset object. You can "clean" the dust off from the award plaques by touching and dragging on your screen to reveal randomly chosen text that can be customized. Add your personal touch by updating the images and retheming the effect to your liking!
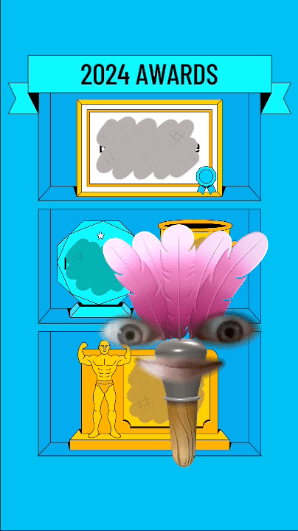
Open the Template
To use this template in your Effect House project:
- Go to Templates
- Click the Interactive tab
- Select the Award Reveal template
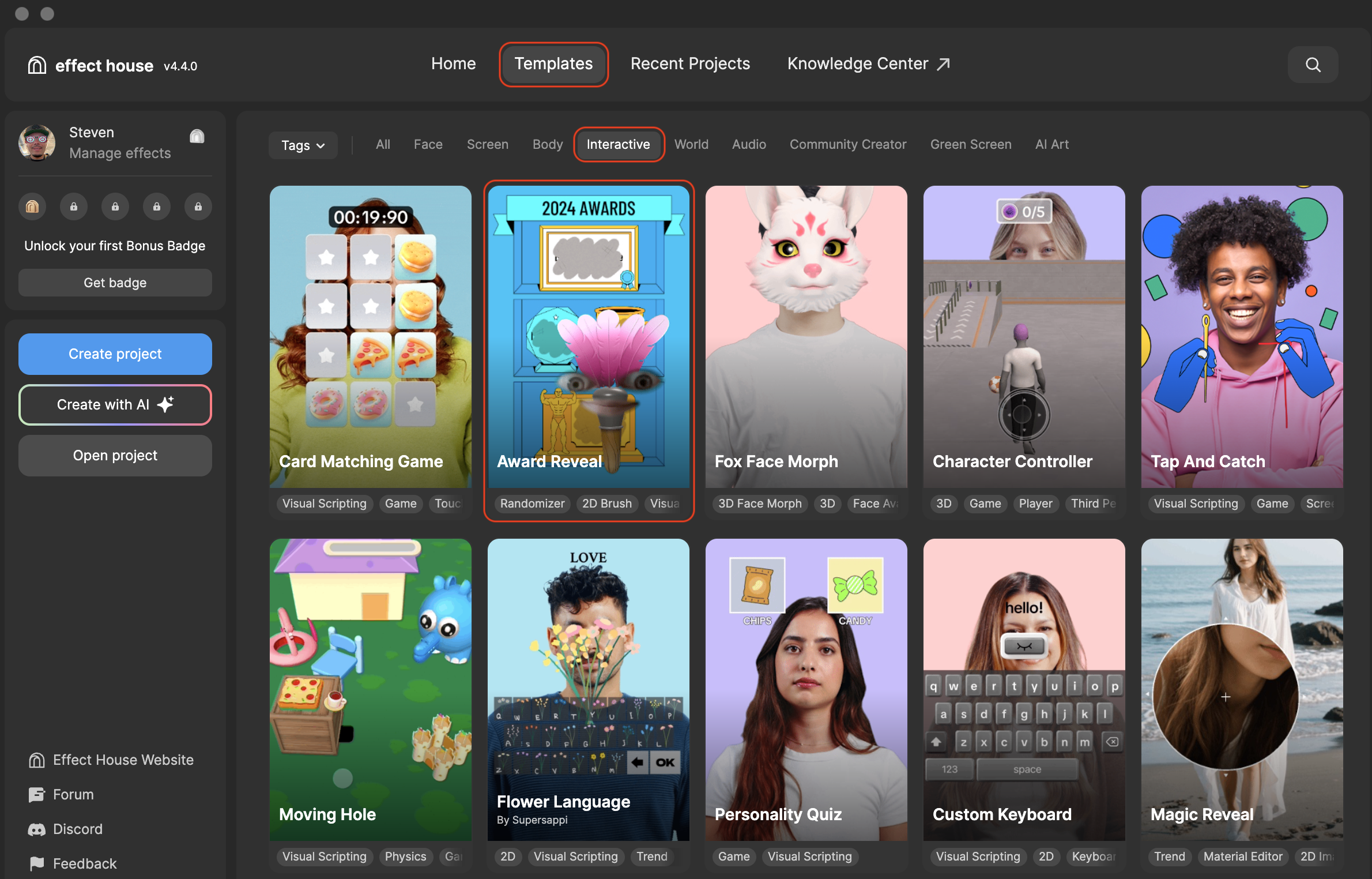
Hierarchy
The Hierarchy panel consists of the following render groups:
- Tip: To customize Award Reveal contains helpful hints to customize the effect
- 2D Background renders several 2D elements that can be customized with your own, such as the background, sign text, certificate, trophies, awards, and erasable image
- 3D Character renders the 3D Duster and Face Inset assets that can be replaced with your own objects
- Prompt contains the Draw On Screen Prompt along with the Backdrop to draw attention to the prompt
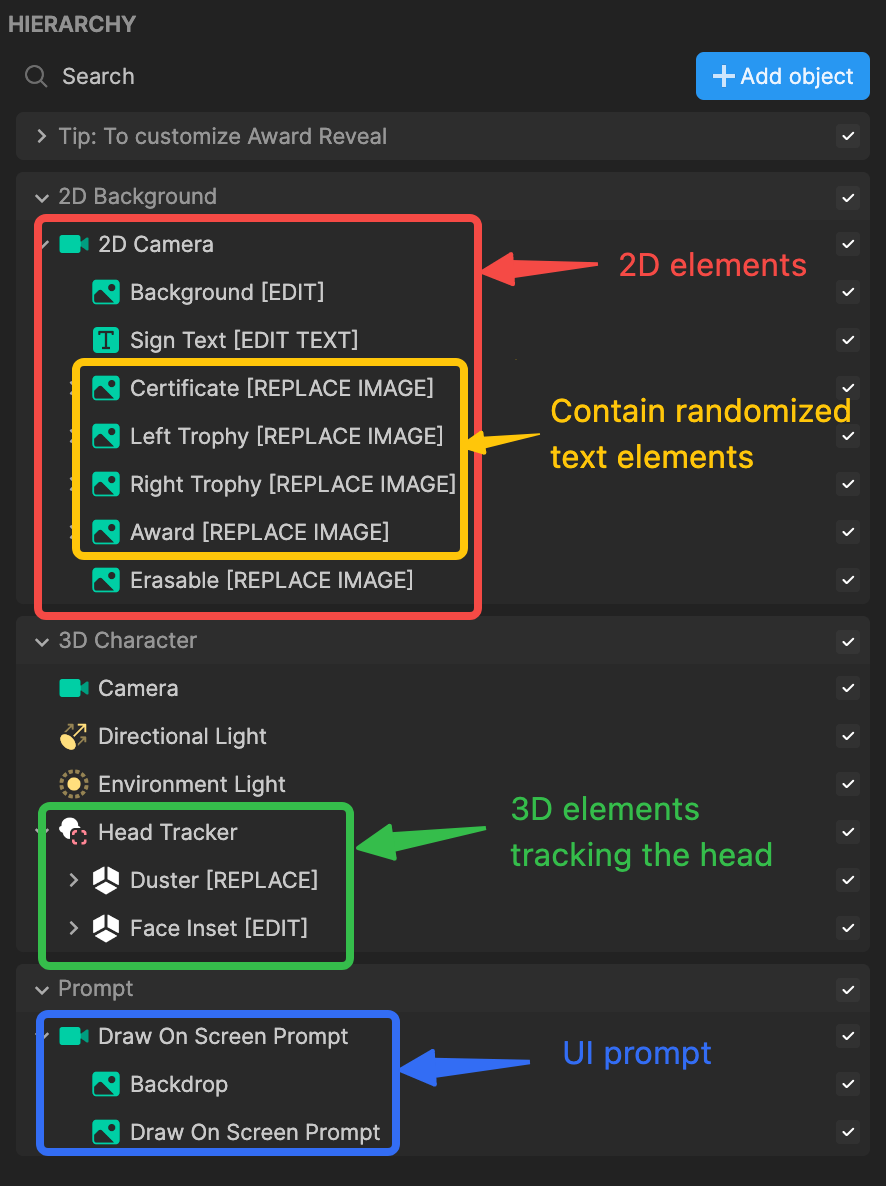
Customize the Assets
This effect contains several 2D elements that can be customized by swapping them out with your own images. Let's start out by changing the certificate image to your own!
- Go to the Hierarchy panel
- Go to 2D Background and click Certificate
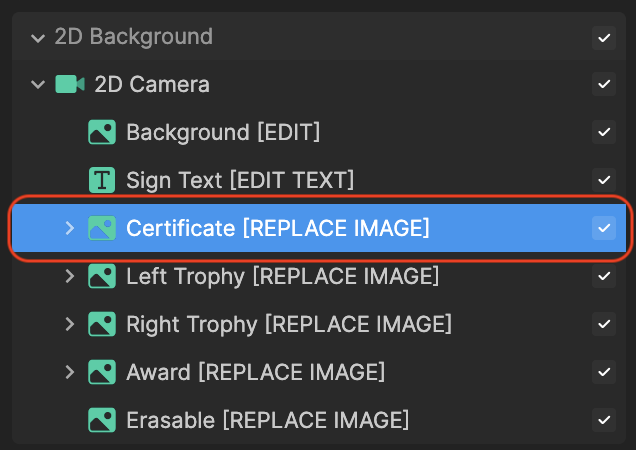
- Go to the Inspector panel and locate the Image component
- Click the + Import button and select From Computer (you can import one from Asset Library)
- Select your image and click Open. Your image is replaced!
With the same logic described above, repeat this process to swap out the other images for the background, trophies, awards, and erasable with some of your own.
If you change the erasable image, make sure your new erasable texture completely covers the areas on the screen you want to erase.
Change the Sign Text
The effect is titled "2024 Awards" but can be changed to your own text depending on the theme you're going for. Let's change the title to your own:
- Go to the Hierarchy panel
- Go to 2D Camera and click Sign Text [EDIT TEXT]
- Go to the Inspector panel and locate the Text component
- Edit the Text field to change the title to your own
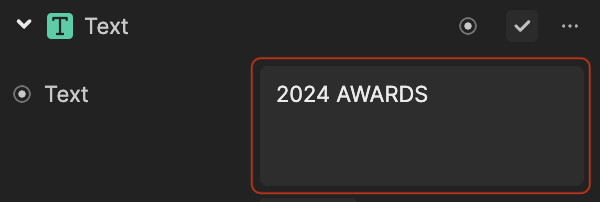
- Test out the different components to change the text's appearance!
Visual Scripting
The Visual Scripting panel houses each array that contains the various phrases that appear on each award.
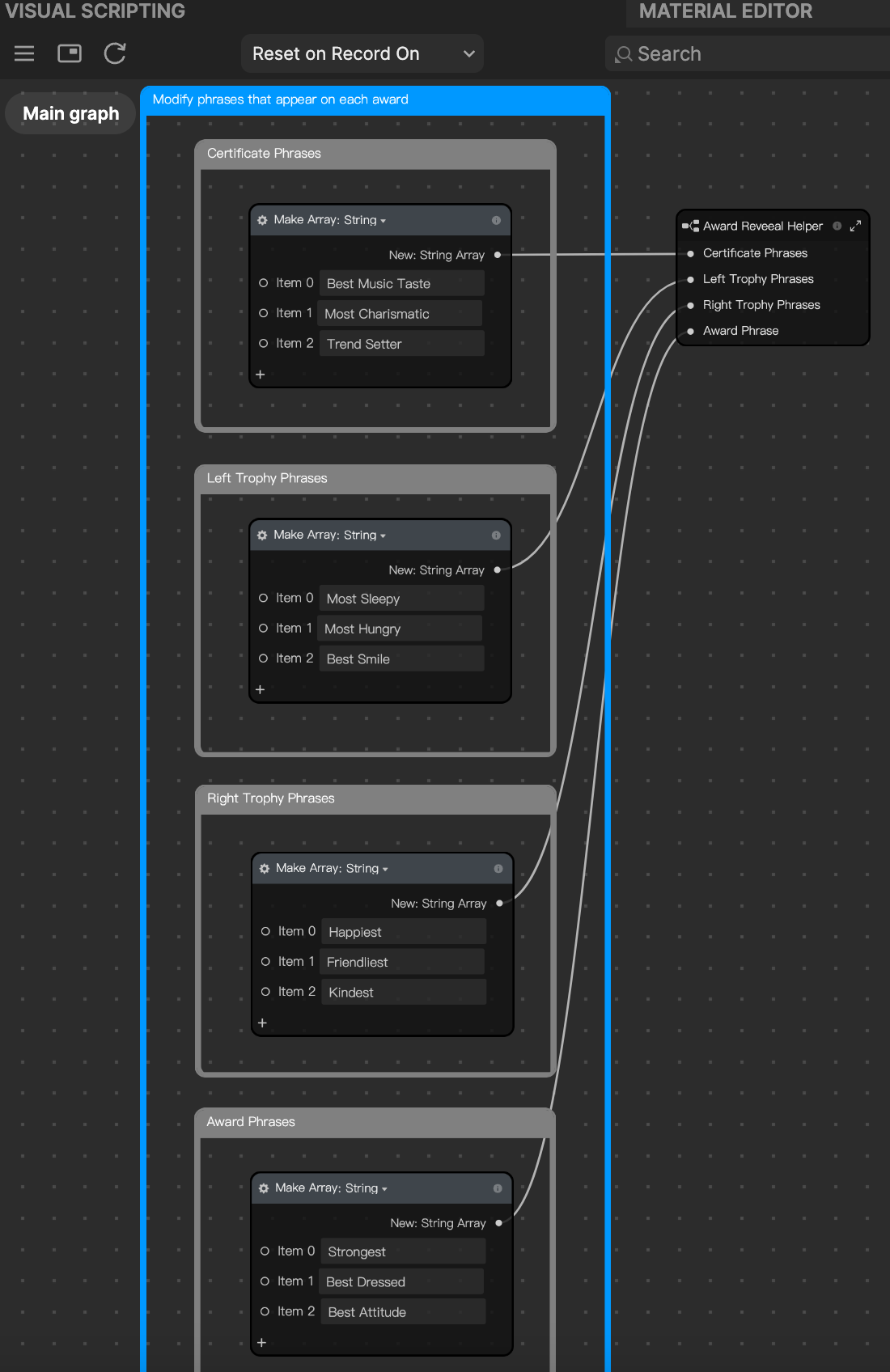
Change the Text of Each Award
You can also customize this effect by changing out the phrase text that appears on each award. Let's start by changing out the phrases for the certificate:
- Go to the Visual Scripting panel
- Go to the Certificate Phrases array
- Click onto either Item 1, Item 2 or Item 3. You can also add more phrases by clicking the Add button [+].
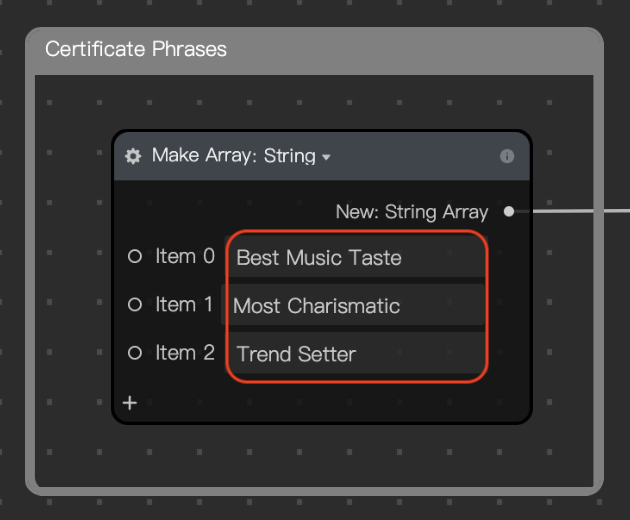
- Edit the Text field to change the phrase to your own
With the same logic described above, repeat this process to change out the phrases for the left trophy, right trophy and award. You'll want to make sure that each phrase matches the size of each of the awards.