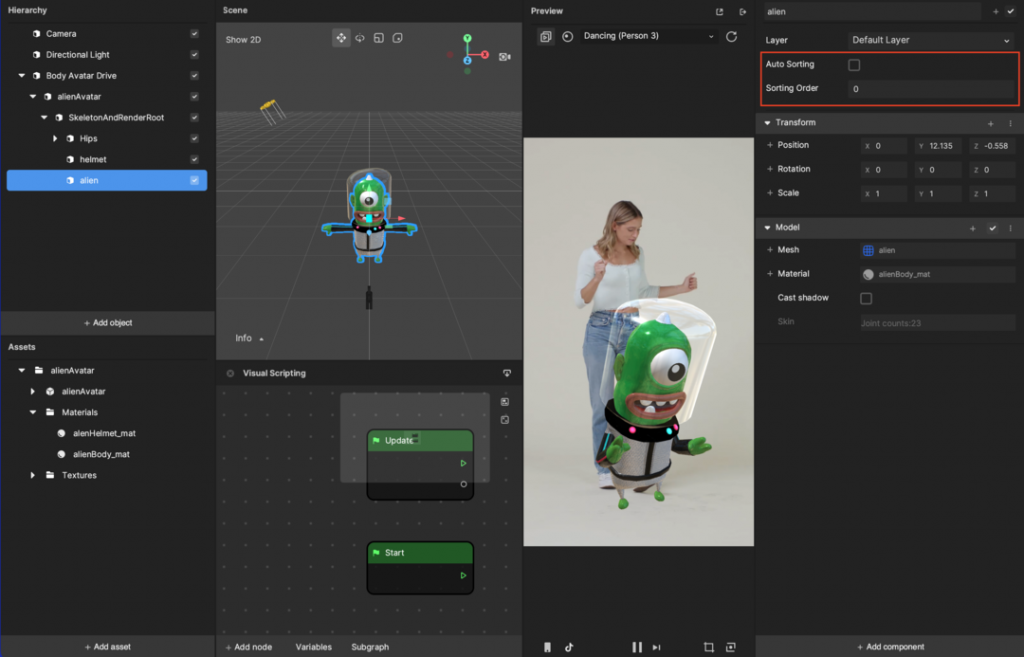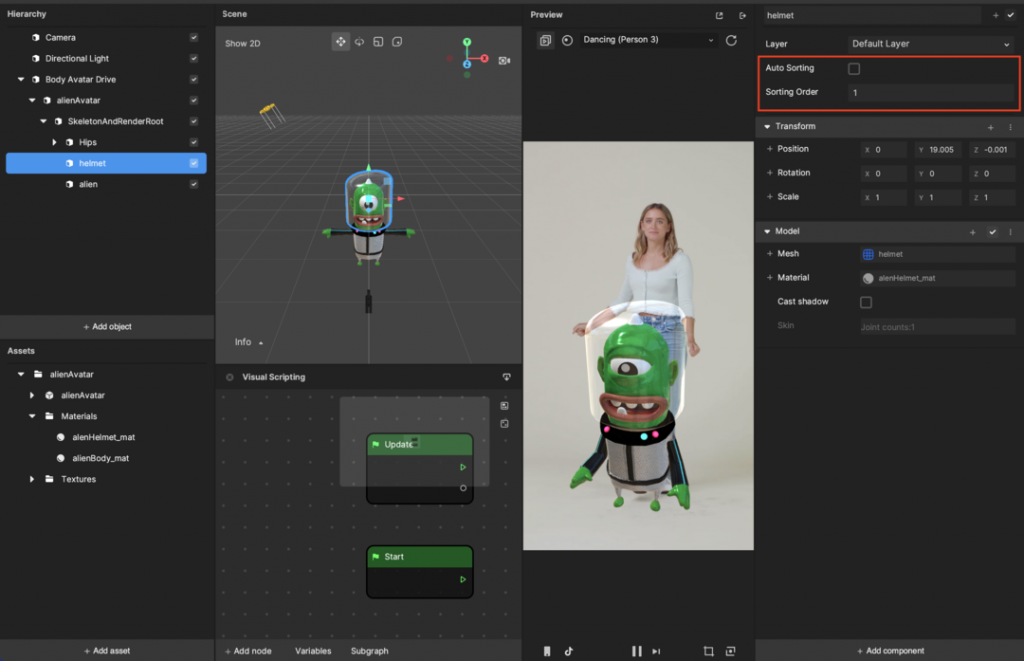Character Drive
This tutorial uses the Body Avatar Drive template to apply your position and rotation of joints on a character.
Download the following avatar assets:
↓ body_avatar_drive_assets.zip
Learn more about Body Avatar Drive.
Import a 3D Model
You can import assets by dragging them to the Assets panel or clicking the Add button [+] > Import > From Computer.
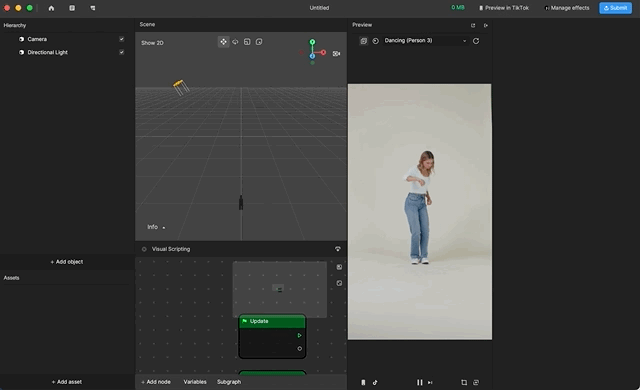
Add a 3D Model to the Hierarchy Panel
Drag the asset to the Hierarchy panel. You can automatically preview the model and adjust the transform to fit on the screen.
Add a Body Avatar Drive Object
Go to the Hierarchy panel and click the Add button [+] > AR Tracking > Body Avatar Drive. This will create the functional entity along with the Body Avatar Drive component.
Next, nest the character underneath Body Avatar Drive.
In the Inspector panel, the Follow body position property determines whether the character will follow your body transform. Deselect this property if you do not want the character to match your body movements. You can then customize the character’s transform properties.
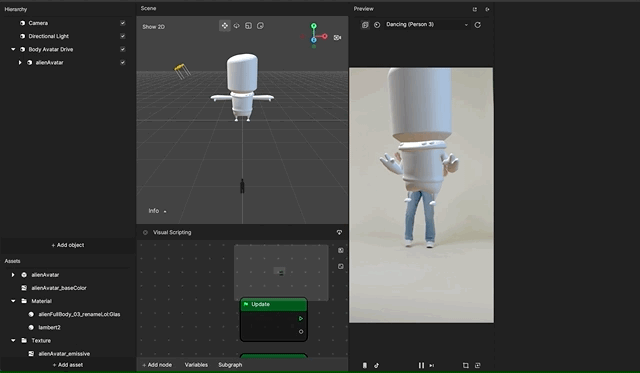
Apply a Material to the Model
First, create a new PBR material by clicking the Add button [+] > Material > Standard PBR and rename the material to alienBody_mat. Then set up the material with the corresponding textures provided and assign the material to the alien body mesh.
Learn more about Standard PBR material.
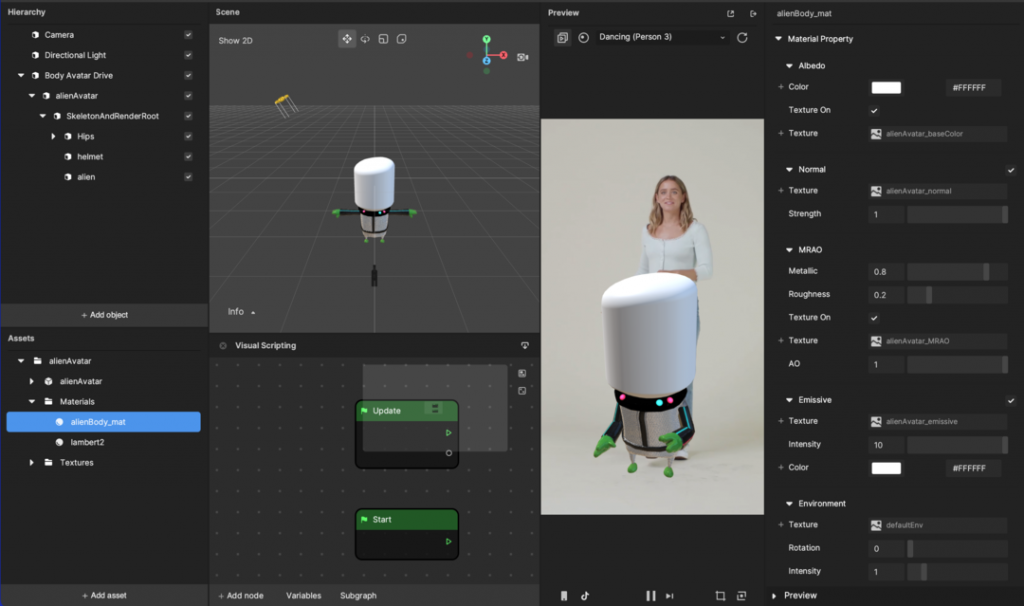
Next you will set up glass material for the helmet. Go to the Inspector panel of the glass material, expand Render State 0, and choose Glass for Blend Mode.
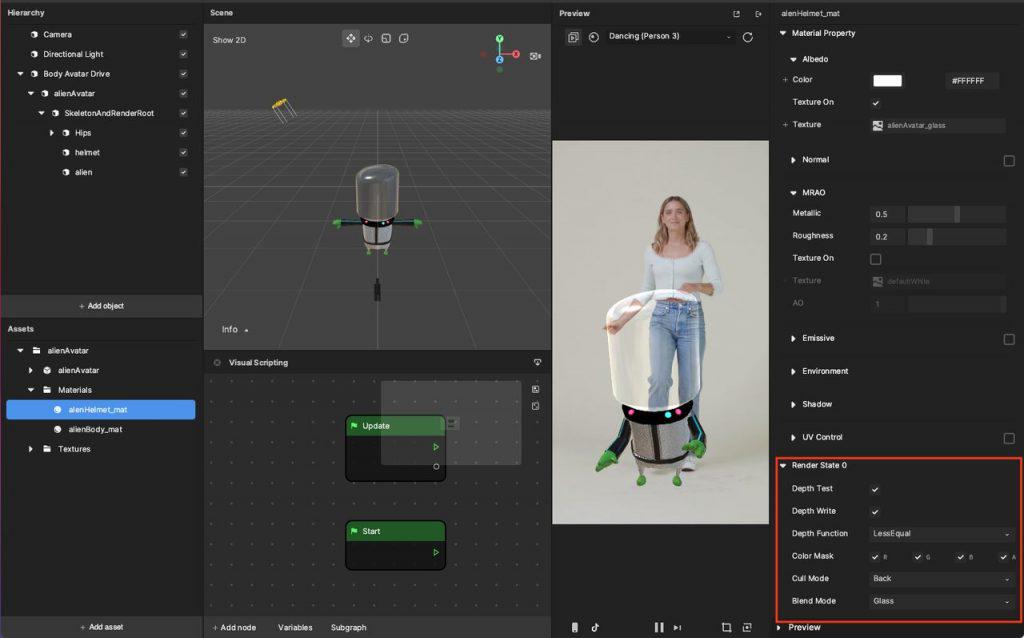
Remember to deselect Auto Sorting and manually set Sorting Order to ensure that the sorting order of the helmet is bigger than the alien entity. This way, the helmet will cover the alien’s head.