3D Face
3D Face provides a 3D mesh mask on your face in real time. It can be used for creating 3D face masks, 3D makeup, makeup with light reflection, face morphs, and face swap effects.
Download the following face assets to customize the mesh and UV texture of 3D Face:
- For versions prior to Effect House 3.1.0: face_assets.zip
- For Effect House 3.1.0 and later versions: face_assets_v310.zip

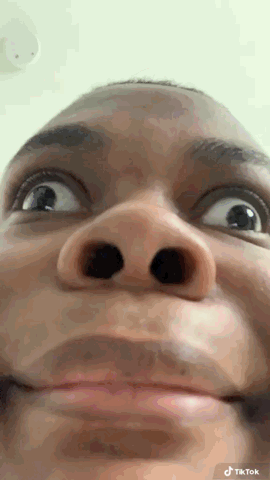
Add a 3D Face Object
Add a 3D Face object by clicking the Add button [+] > Face Effects > 3D Face in the Hierarchy panel.
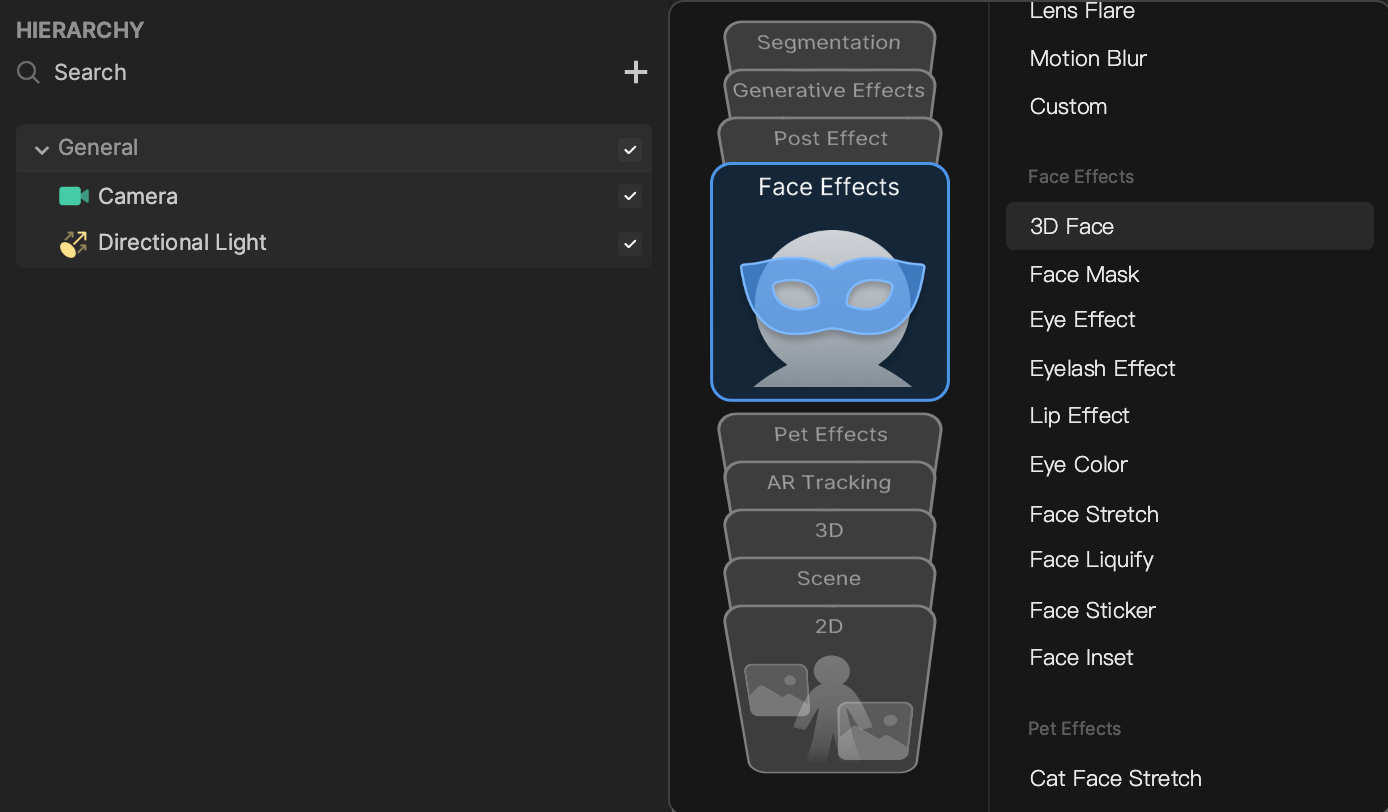
You cannot modify the Transform component of a 3D Face object because it is tracking your face.
When creating a 3D Face object, a Mesh Renderer component and a 3D Face Binding component are added by default. In the following sections, you’ll learn how to configure these components to make 3D face effects.
Use the 3D Face Object
The 3D Face object can be used in conjunction with other components to create a 3D face mask, morph the face into another shape, and create a face swap effect.
Components
The 3D Face object is made up of the following components, found in the Inspector panel:
Demo Effect: 3D Face Mask
Check out the 3D Face Mask tutorial to make a simple 3D face mask with a customized pattern.

Demo Effect: Face Morph
Check out the Face Morph tutorial to morph a 3D mesh that fits a face in real time.
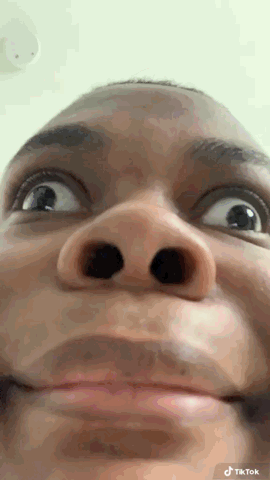
Demo Effect: Face Swap
Check out the Face Swap tutorial to swap faces with your friends!
