Slow Blink
Use the Slow Blink generative effect to create a slow blinking effect with generative adversarial networks (GANs).
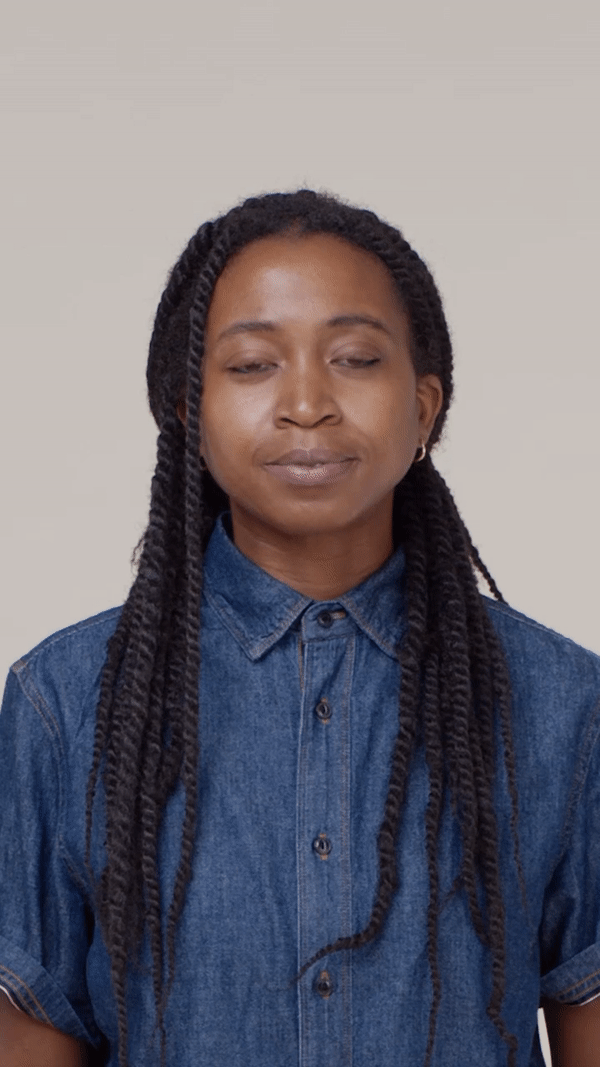
The generative effect is applied to match the skin and provide a seamless look. A generative effect will always apply to Face 0—the first detected face.
Add Slow Blink
Adding multiple Generative Effects objects may slow down the performance of your effect. It is recommended that you limit the usage of generative effects. Multiple generative effects targeting the same facial area should not be used together. For example, because Wink applies a winking effect to the eyes, it should not be combined with Slow Blink.
To add a Slow Blink object:
- Go to the Hierarchy panel
- Click the + Add object button [+]
- Go to Generative Effects
- Select Slow Blink
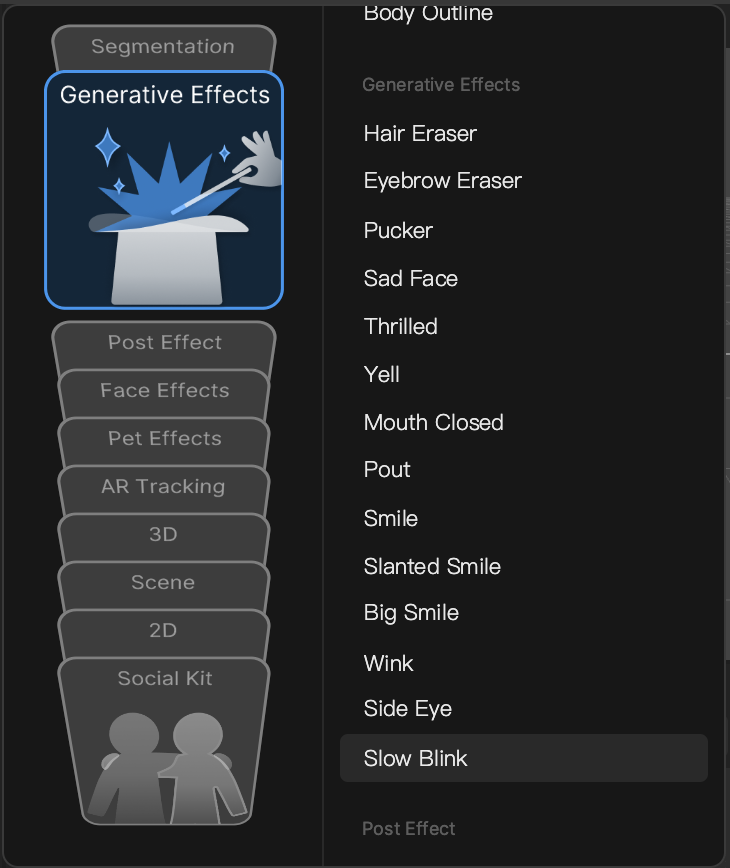
Slow Blink in the Hierarchy Panel
The Slow Blink object, in addition to its corresponding Generative Effects Camera object, appears in the Generative Effects render group in the Hierarchy panel. Learn more about render groups.
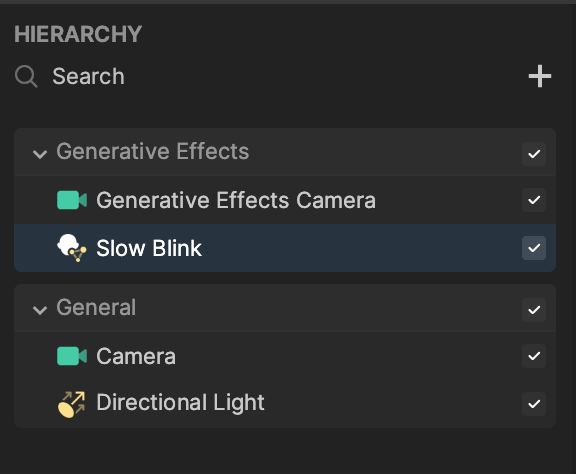
Slow Blink in the Assets Panel
You can find the Slow Blink asset under the Generative Effects folder in the Assets panel.
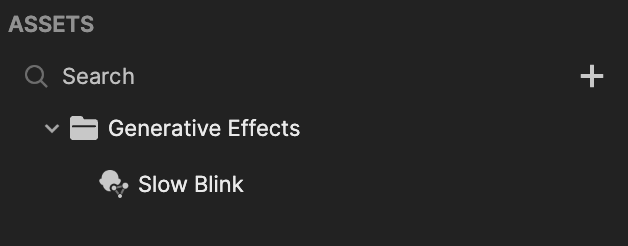
To manually add a Slow Blink asset:
- Go to the Assets panel
- Click the Add asset button [+]
- Go to Generative Effects
- Select Slow Blink
Components
The Slow Blink object is made up of the following components, found in the Inspector panel: