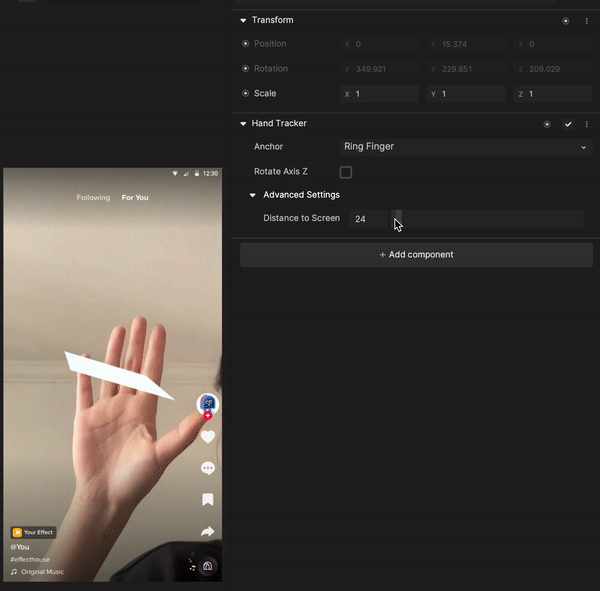Hand Tracker
Hand Tracker allows you to track the hand that is in the camera’s view.
Add a Hand Tracker Component
Add a Hand Tracker component by clicking + Add Component > AR Capability > Hand Tracker in the Inspector panel.
Properties
| Property | Description |
|---|---|
| Anchor | Select which parts of the hand you want your objects to follow. It is set to Hand Center by default, but you can modify it to track specific fingers or the wrist.
|
| Rotate Axis Z | The object will follow the rotation of the hand or finger along the Z axis. See the demonstration below. |
| Advanced Setting |
|
Demonstrations
Rotate Axis Z
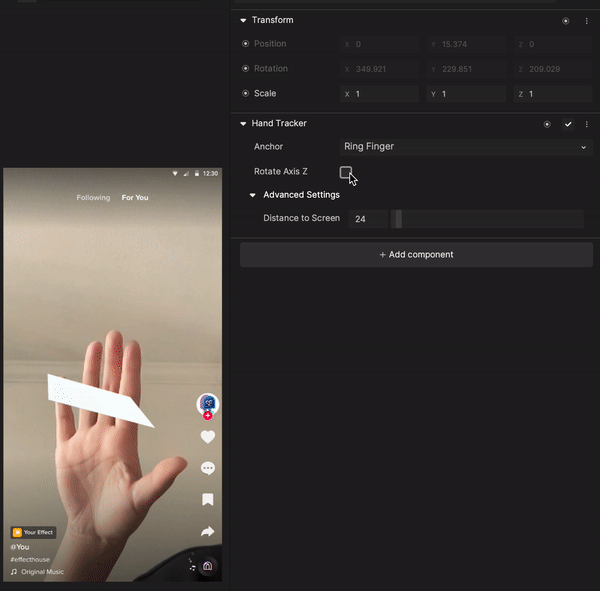
Distance to Screen