AR Brush
The AR Brush component allows you to add a brush feature that lets you draw on your screen using your finger, creating an interactive brush effect in augmented reality.
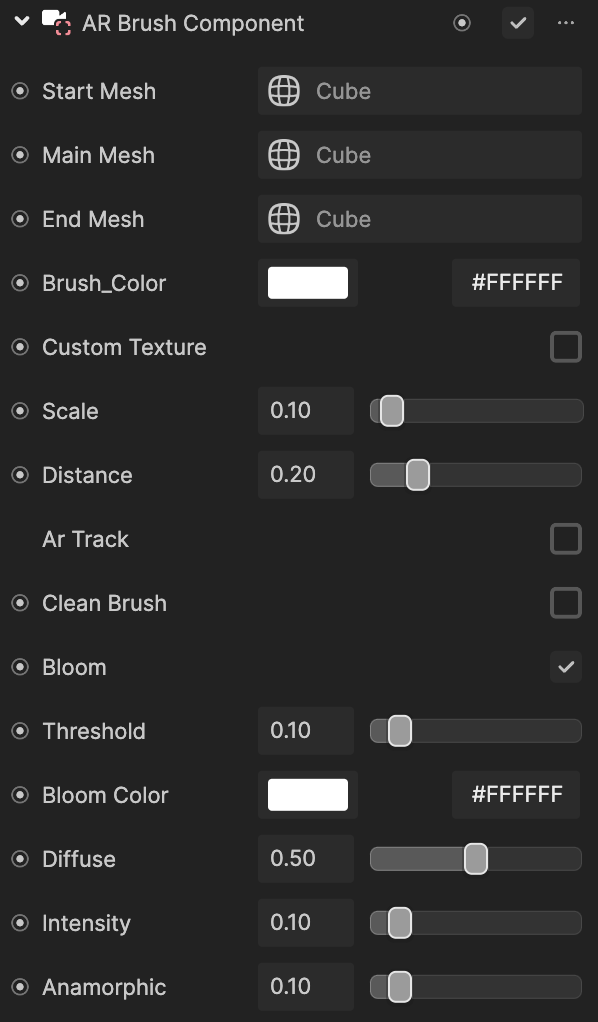
To add a AR Brush component:
- Go to the Inspector panel
- Click the Add Component button
- Go to AR Capability
- Select AR Brush
Properties
| Property | Description |
|---|---|
| Start Mesh | Adds the starting mesh from the Assets panel to a scene object |
| Main Mesh | Adds the main mesh from the Assets panel to a scene object |
| End Mesh | Adds the ending mesh from the Assets panel to a scene object |
| Brush Color | The HEX color of the brush displayed on the screen |
| Custom Texture | Enables a custom texture with brush texture as a property
|
| Brush Size | Controls the scale of the brush texture |
| Screen Distance | Controls the distance of the brush texture |
| Enable AR Track | Enables AR ability, giving the drawn object an AR effect. Disabling this property will use a regular 3D brush. |
| Clear Canvas | Enables clearing of the brush content on the canvas |
| Glow | Enables the bloom property
|