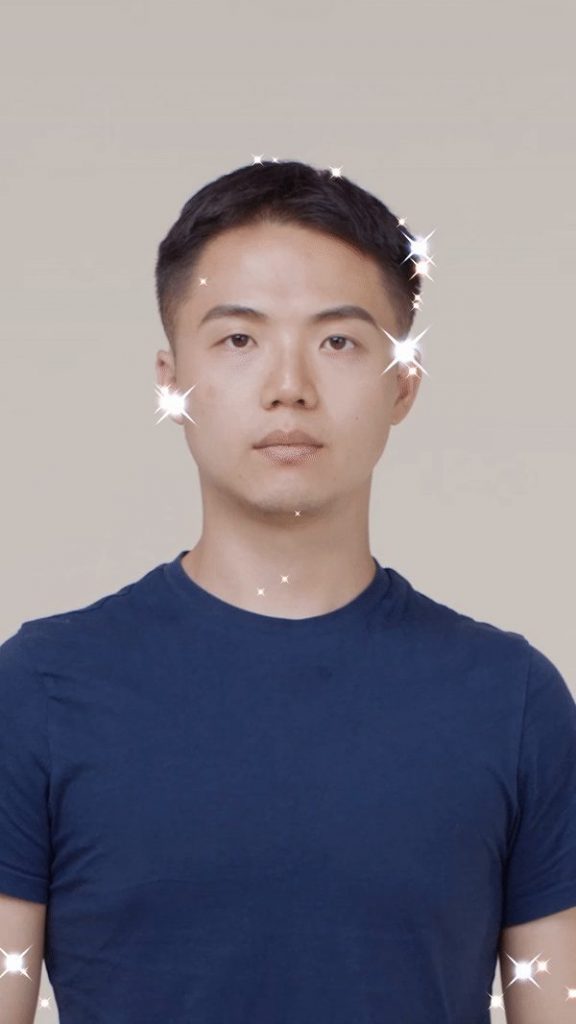Bling
Use Bling to create sparkling effects using both the front and back cameras.
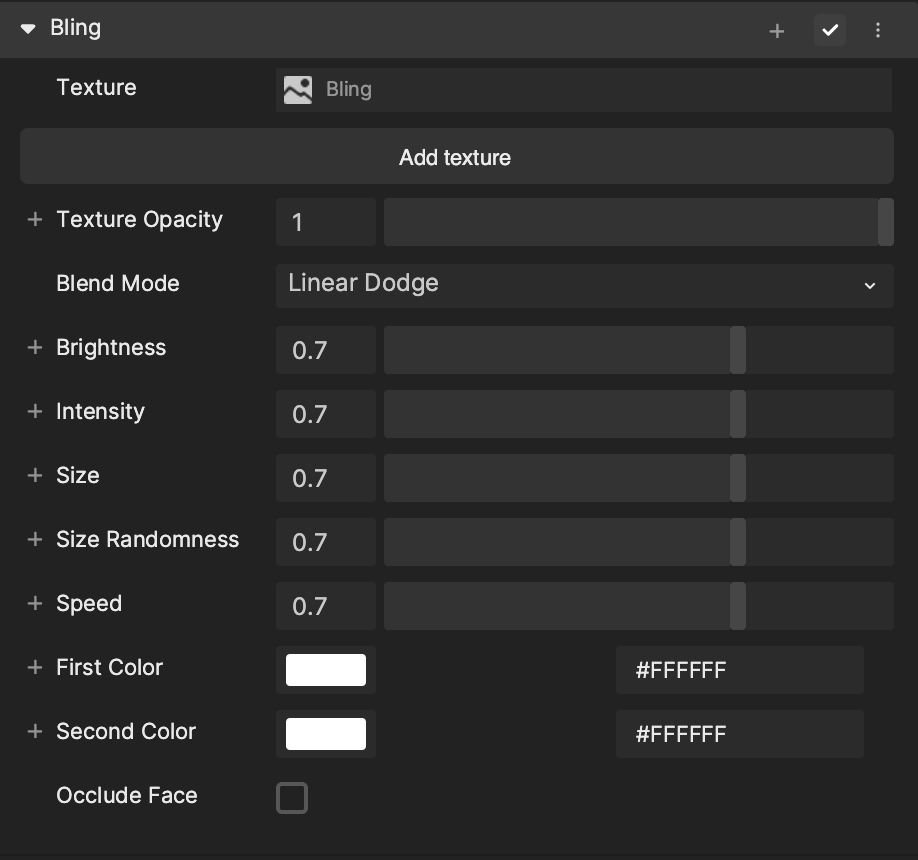
Add Bling
To add a Bling component:
- Go to the Inspector panel.
- Click + Add Component.
- Go to Post Effect.
- Click Bling.
Properties
| Property | Description |
|---|---|
| Texture | Choose a texture from the Assets picker. You can add up to three textures by clicking Add texture. |
| Texture Opacity | Use the slider to set the opacity to a value between 0 and 1, with 0 being transparent and 1 being opaque (unless the edges are feathered). The default value is 1. |
| Blend Mode | Determines different calculations used to blend color and texture. The default blend mode is Linear Dodge. |
| Brightness | Controls the brightness of the sparkling effect. Use the slider to set the brightness to a value between 0, which is the original texture brightness, and 1. The default value is 0.7. |
| Intensity | Controls how closely packed the sparkles are from each other. Use the slider to set the intensity of the sparkles to a value between 0 and 1, with 0 being the lowest intensity and 1 being the highest intensity. The default value is 0.7. See the demonstration below. |
| Size | Scale the size of the sparkles. Use the slider to set the size of the sparkles to a value between 0 and 1, with 0 representing no sparkles and 1 representing the most sparkles. The default value is 0.7. |
| Scale Randomness | Scale some randomly selected sparkles up and down different sizes. Use the slider to set the scale of size randomness of the sparkles to a value between 0 and 1, with 0 representing a consistent size and 1 representing the most inconsistent sizes. The minimum original texture scale is x0.1 while the maximum original texture scale is x1.5. The default value is 0.7. |
| Speed | The refresh speed of each sparkle. Use the slider to set the speed to a value between 0 and 1, with 0 being the slowest and 1 being the fastest. The default value is 0.7. See the demonstration below. |
| Color | The texture(s) will be tinted to the selected color. Two colors are supported (Color 1 and Color 2). When two different colors are applied, each sparkle will randomly use of one of the two selected colors. See the demonstration below. |
| Occlude Face | If left unselected (default), the Bling effect will be applied to the full screen, including the detected face (only one face). If selected, the effect will not appear over the detected face. |
Demonstrations
Intensity
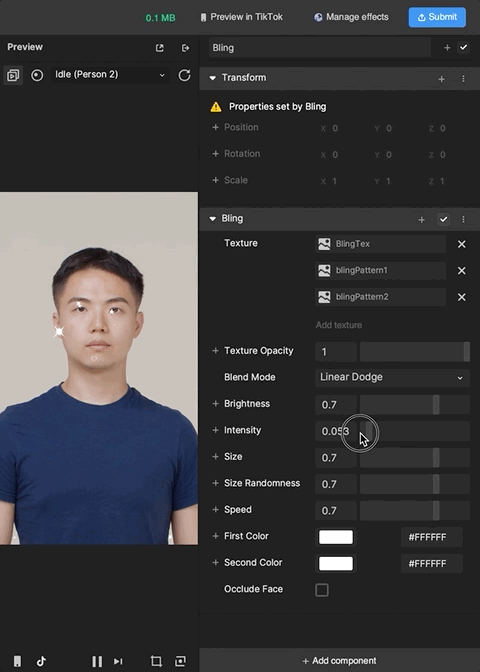
Speed
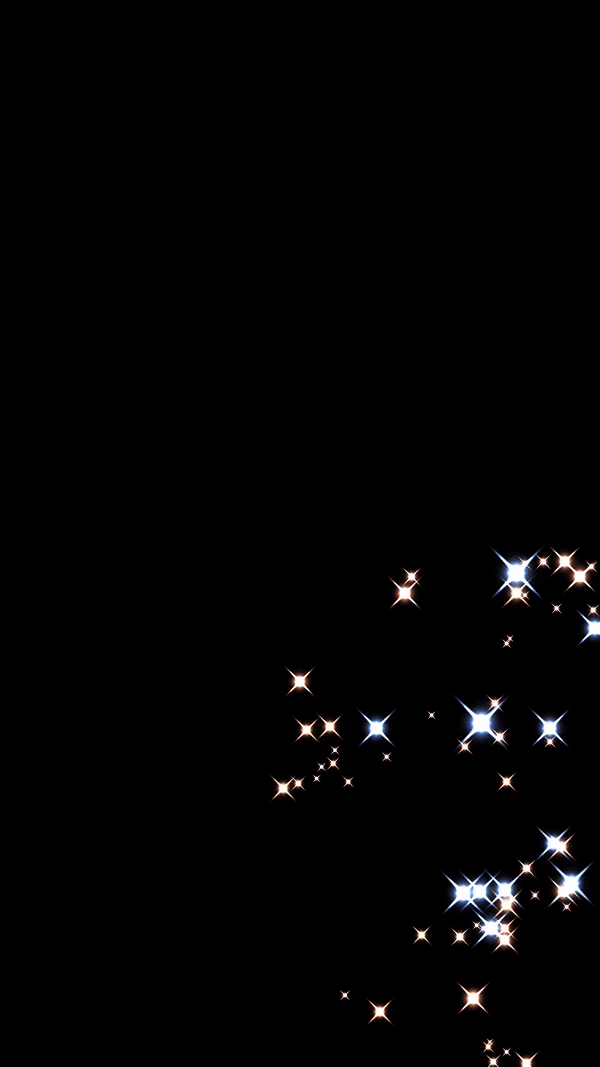
Color