Audio Player
Audio Player allows you to import audio files to an effect.
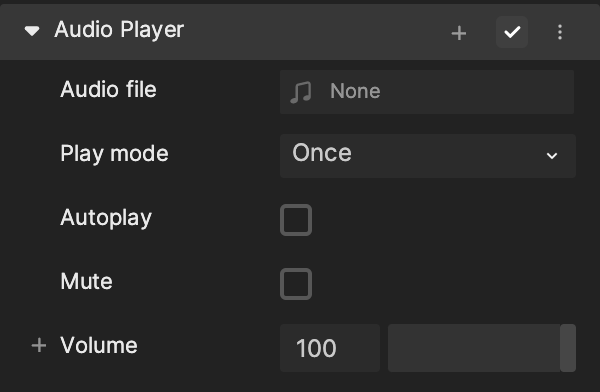
Add an Audio Player Component
Add an Audio Player component by clicking + Add Component > Audio > Audio Player in the Inspector panel.
Properties
| Property | Description |
|---|---|
| Audio file | Choose an audio file from the asset picker window. |
| Play mode | Choose between Once, Loop, and Infinite. Selecting Loop will cause a new property Loop Count to appear.
|
| Autoplay | If selected, audio is automatically played. |
| Mute | If selected, audio is muted. |
| Volume | Adjust this to a value from 0 to 100 to determine the volume of the audio file. |