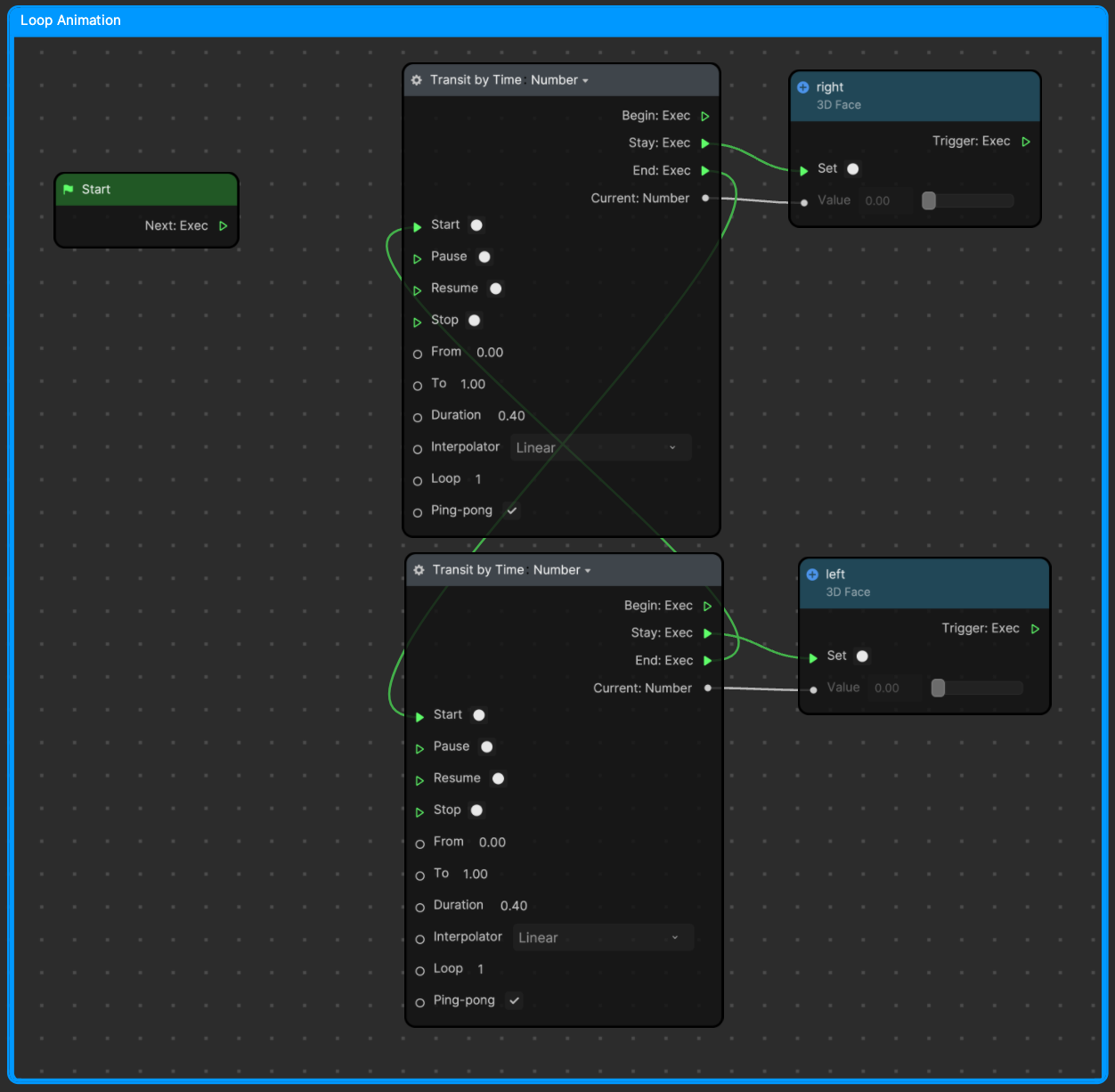Eyebrow Raise
The Eyebrow Raise effect raises either your left or right eyebrow with just a tap on your screen! This template was created by @ty.taurus.

This template utilizes 3D Face, blend shapes, and the Distortion component to create a distortion effect on the face.
How to Use This Template
Open Effect House, go to Templates, click the Community Creator tab, and select the Eyebrow Raise template.
Assets
You can download the following file for the mesh that is used for the face distortion created in this tutorial:
This file includes a Blender file that demonstrates how to create blend shapes with Blender.
Now let's take a look at the Assets panel. You can see the Eyebrows Distortion folder, which contains the assets that create the raised eyebrow effect. In the Distortion mesh folder is the Eyebrows_raise_distortion mesh asset, which provides the actual lifting of the eyebrows.
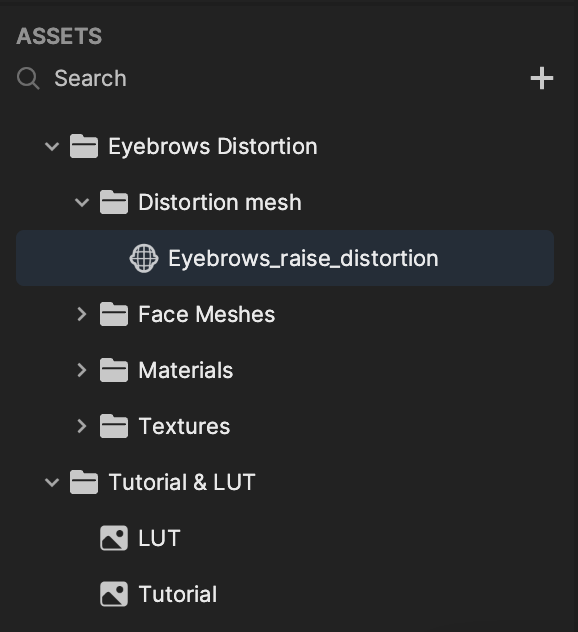
Hierarchy
In the Hierarchy panel, there is a Face Distortion render group with the Face Mask Camera and 3D Face objects.
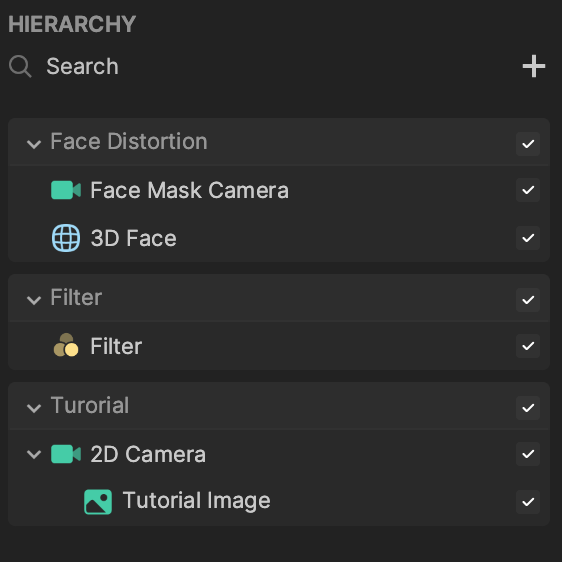
Select the 3D Face object and in the Inspector panel, locate its Mesh Renderer component. Notice that its Mesh property is assigned to Eyebrows_raise_distortion.
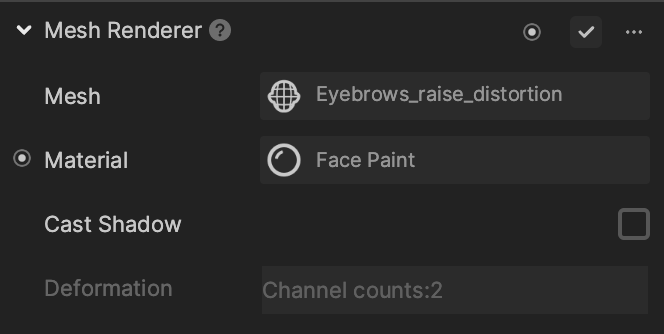
Configure the Deformation Component
This template provides a face blend shape with 2 blend shape channels for you to configure. Select the 3D Face object in the Hierarchy panel and locate the Deformation component in the Inspector panel.
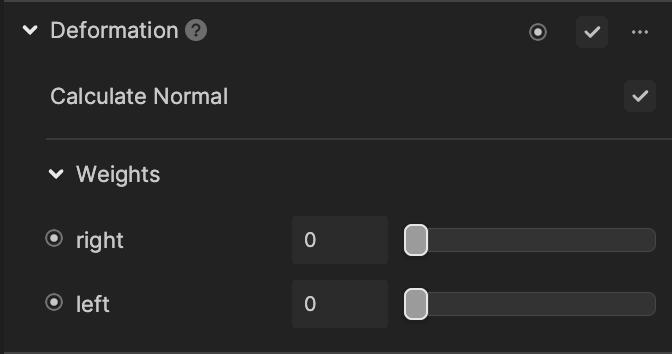
Under Weights, you have your right and left blend shapes to raise your right and left eyebrows, respectively. Use the sliders or enter a value less than 1 to adjust the distortion of different facial features.
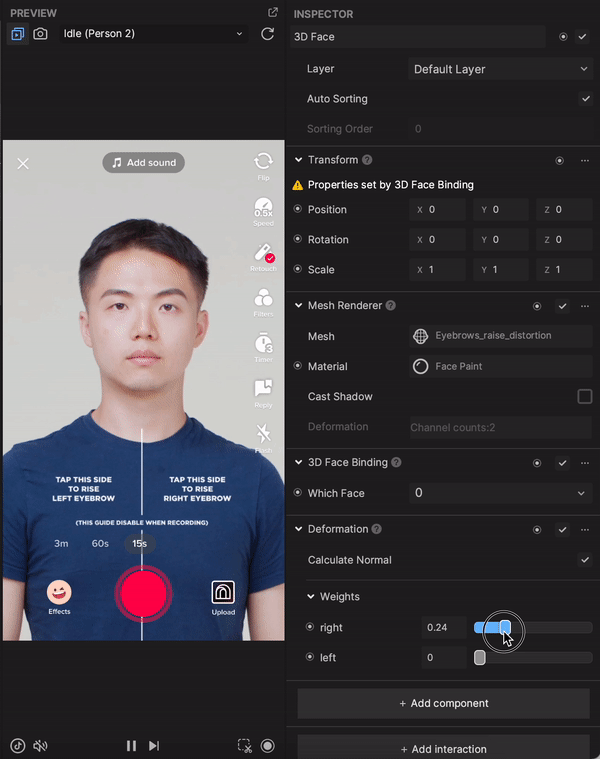
To clear the weight values, click the More button and then select Reset.
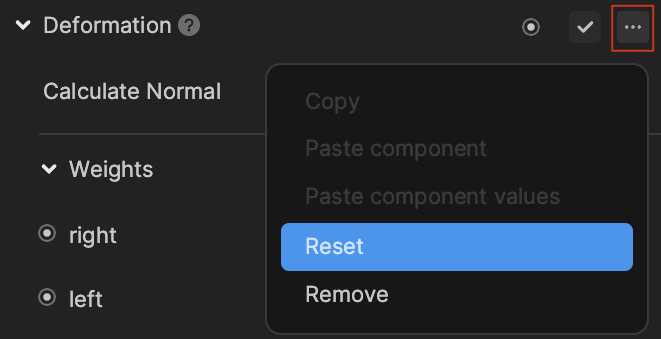
Visual Scripting
You can use nodes in Visual Scripting panel to drive particular blend shapes of the face. You have the following two options:
Option 1: Created a Looped Animation

First locate the blend shape channels under Weights of the Deformation component in the Inspector panel.
Click the button next to the right blend shape channel and select Set right. Then do the same for the left blend shape channel.
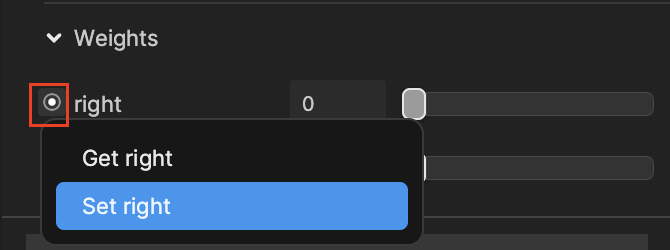
The SetRight and SetLeft nodes are added to Visual Scripting panel.
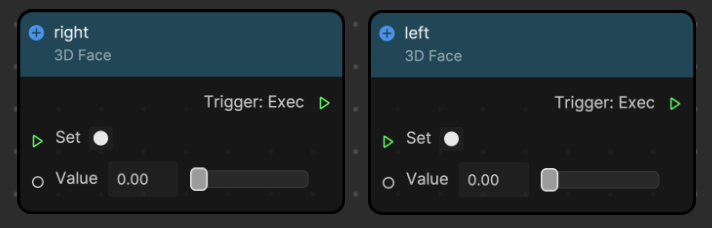
Add the Transit by Time nodes to change the values of the blend shape channels in every update of the frame.
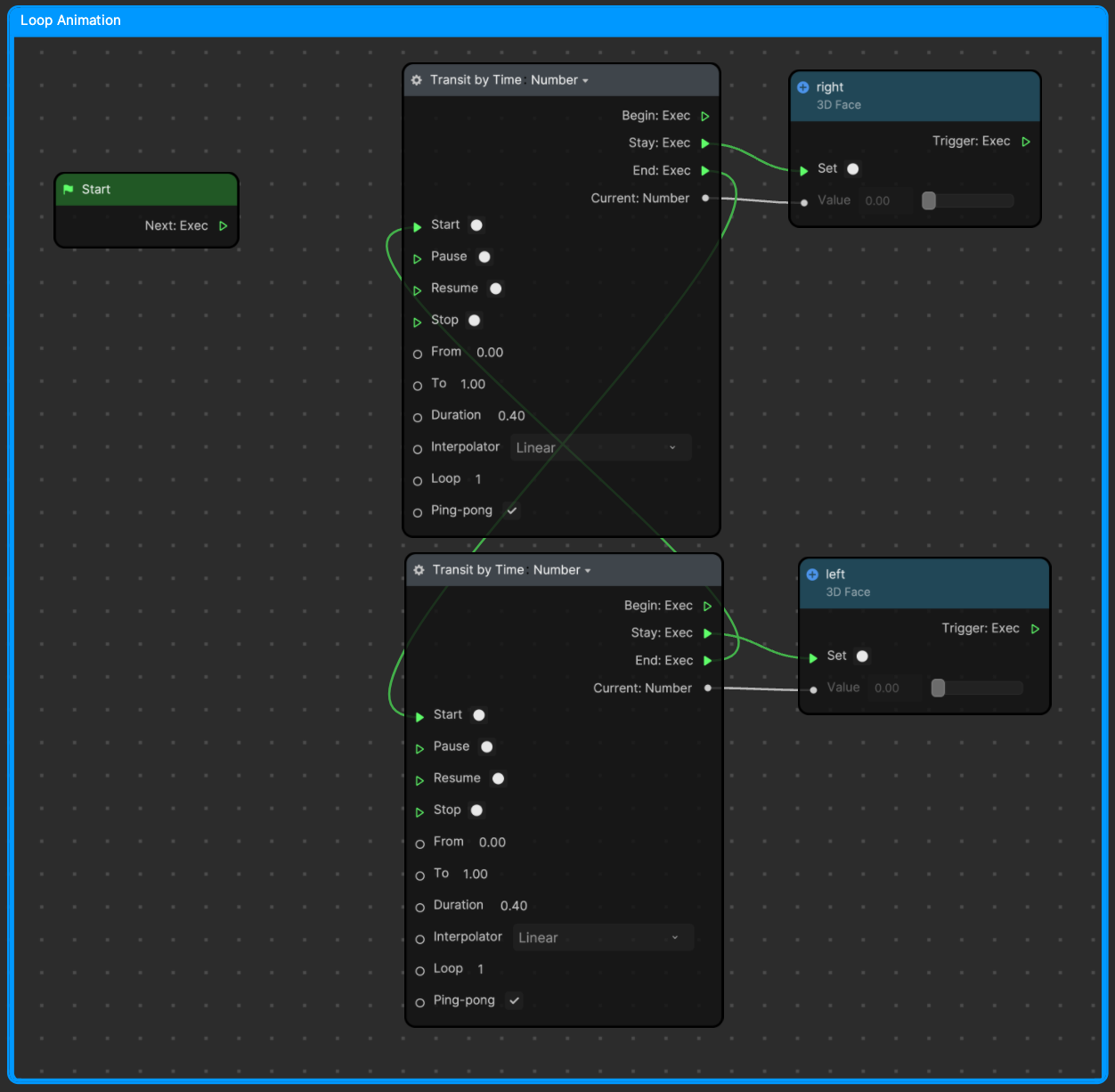
The Transit by Time node for the right blend shape channel will be executed before the Transit by Time node for the left blend shape channel is exectuted, and then it will continue to loop.
Option 2: Use Screen Tap
Add the Screen Tap node to detect when and where you tap the screen to determine which eyebrow is raised.
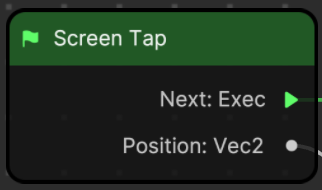
Then use the Split node to get the value of X, and the Greater than node to define the values of the left and right sides of the screen. The logic here is that if the value of X is less than or equal to 0.5, then the left side of the screen is tapped. If the value of X is greater than 0.5, the right side of the screen is tapped.
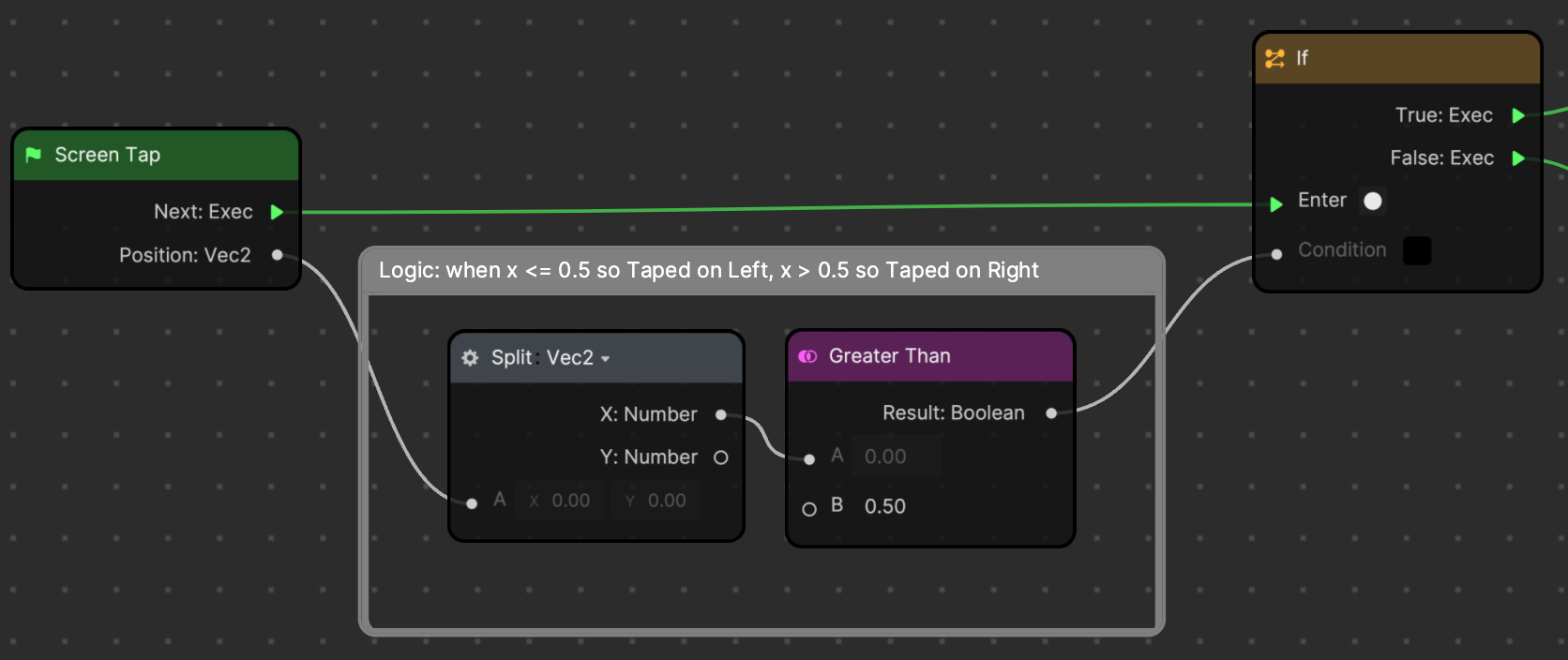
Use the If node to get the condition and send the input of the Screen Tap node to run the animation blend shape. True will run the animation of the right blend shape, while False will run the animation of the left blend shape.