Inspector Panel
View and edit a selected object’s components and properties in the Inspector panel.
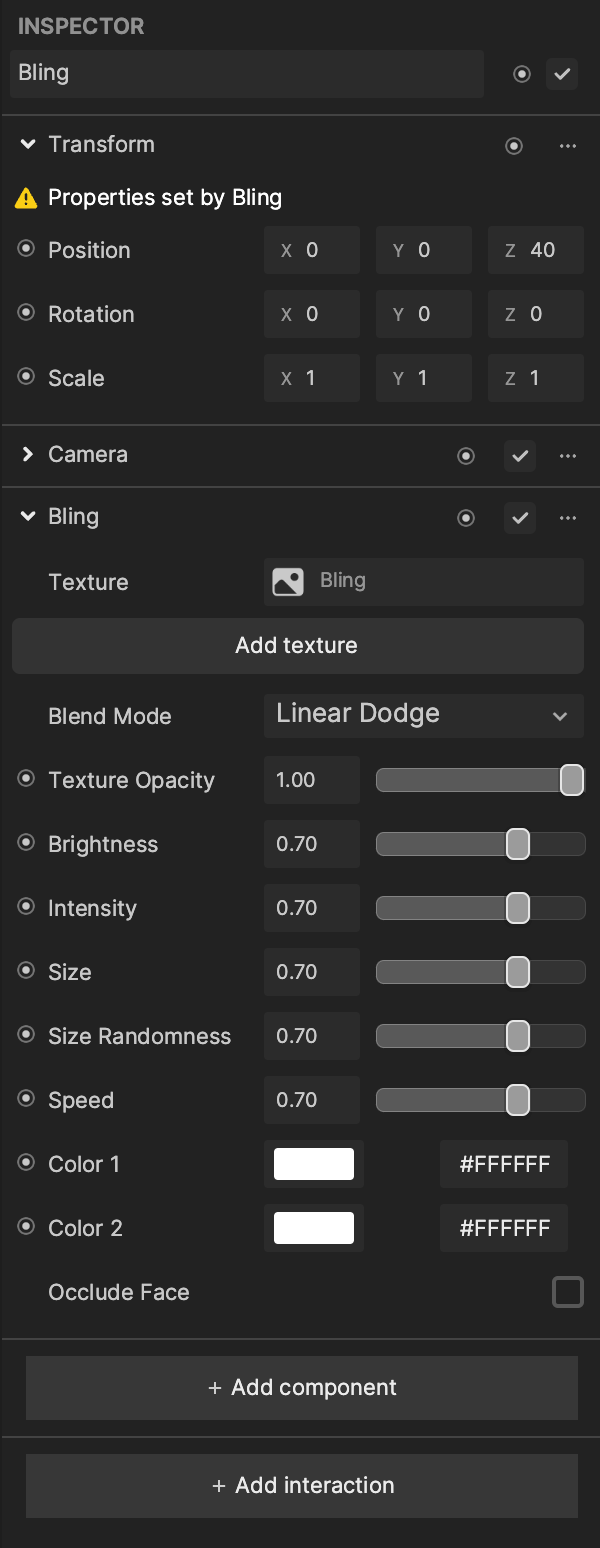
Add a Component
To open the Component menu:
- Select an object in the Hierarchy panel.
- Go to the Inspector panel to view the object's components.
- At the bottom of the panel, click + Add component.

Assign an Asset
You can import and apply assets directly in the Inspector panel for components with Texture and Material properties.
To assign a material or texture asset:
- Go to a component with a Texture or Material property.
- Click the Texture or Material field.
- The Asset window appears with available assets.

- Select an asset and click OK.
- If available, click + Import to add a new asset.

Add an Interaction
You can make an object interactive by adding an interaction. To open the Interaction menu:
- Select an object in the Hierarchy panel.
- Go to the Inspector panel.
- At the bottom of the panel, click + Add interaction.

- Select an interaction. The interaction appears in the Visual Scripting panel.
Find Asset Icon
When you import and assign a new Material or Texture, a Find asset icon will appear next to the property.
The Find asset icon is useful for quickly locating and editing an asset's properties. Selecting the icon will redirect you to the respective asset in the Assets panel, improving search and modification abilities. This can be more efficient for complex projects that contain several assets.