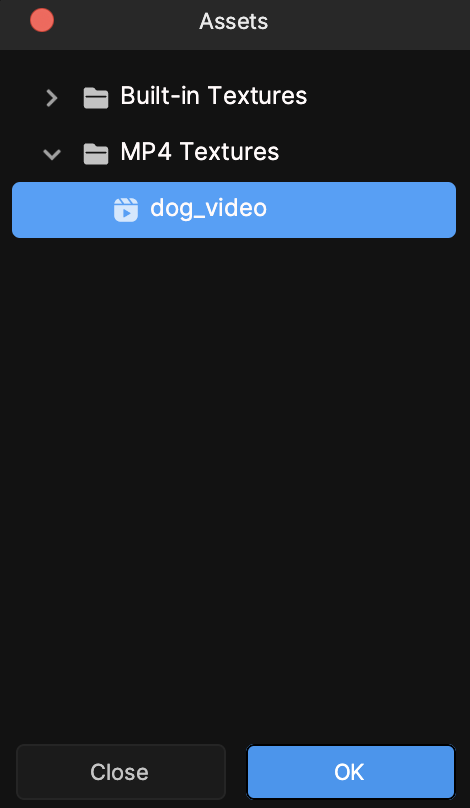Video Asset Preparation
This guide aims to instruct you on preparing videos for importing into your Effect House projects.
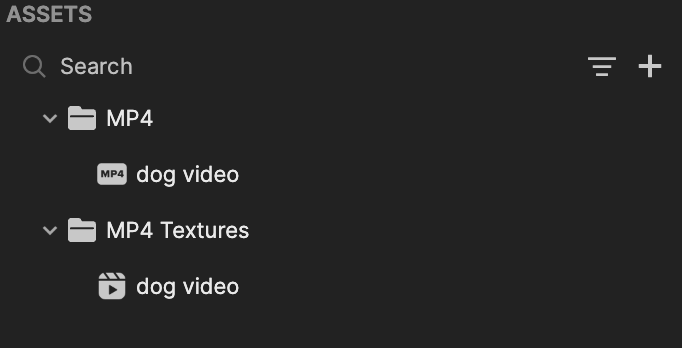
Video Requirements
Your video must meet the following criteria for a successful import:
- Format: MP4
- Resolution: Greater than 16 x 16 px and no more than 1440 x 1280 px
- Single file size: No more than 8 MB
- Total effect package size: No more than 8 MB
Import a Video
To import a video into Effect House:
- Go to the Assets panel
- Click the Add Asset button [+]
- Go to Import
- Click MP4
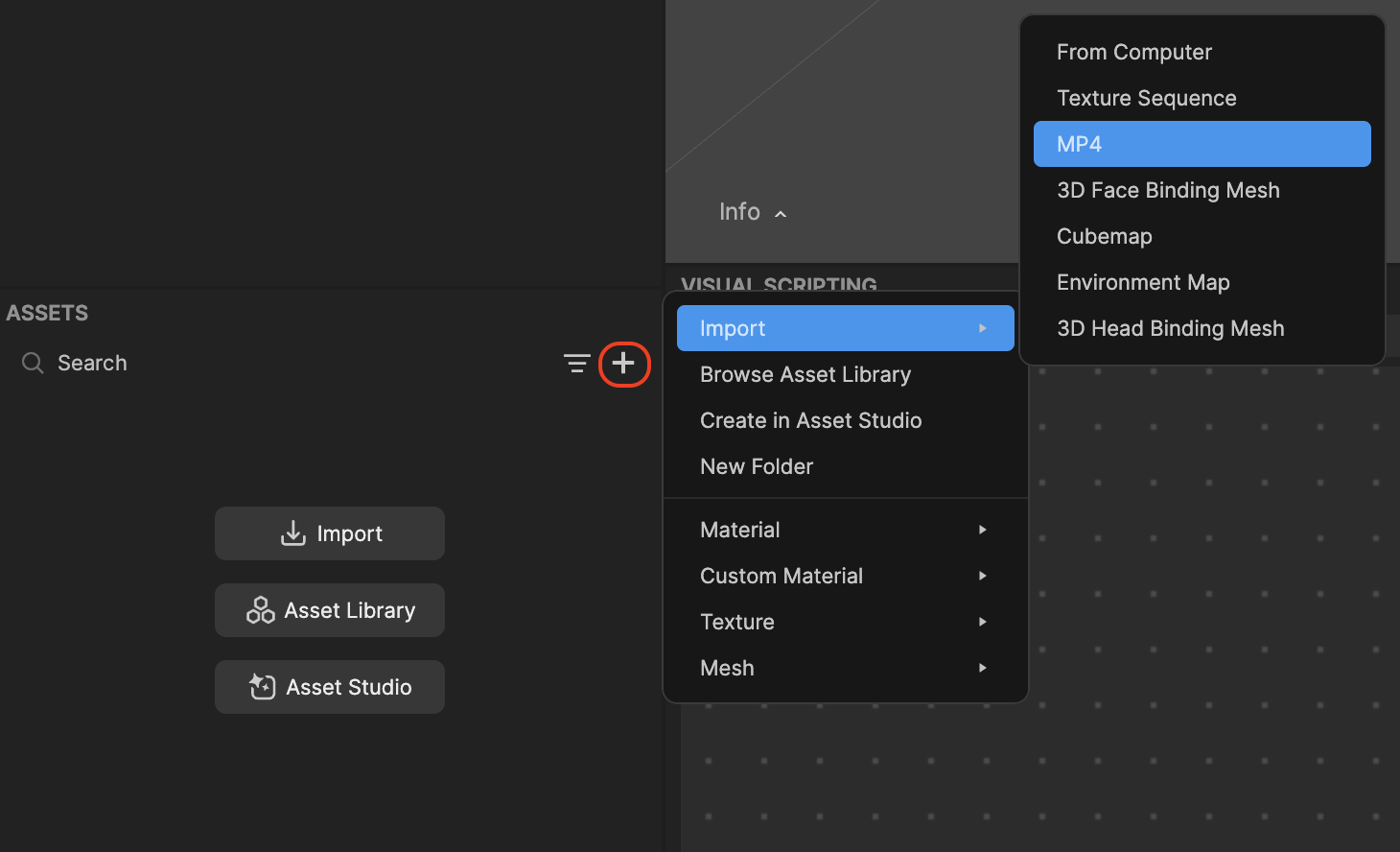
Two folders appear in the Assets panel: MP4 and MP4 Textures. When you import a video, a respective texture is automatically added.
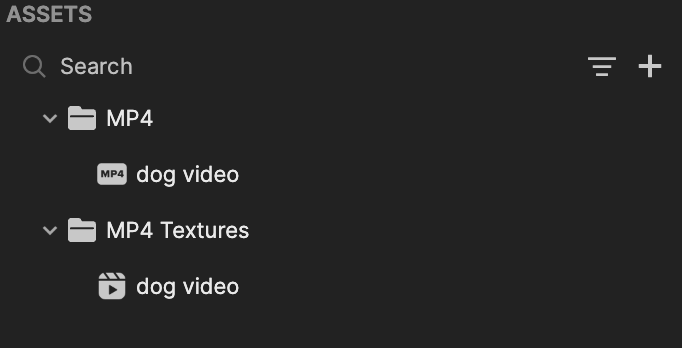
To import an MP4 texture:
- Go to the Assets panel
- Click the Add Asset button [+]
- Go to Texture
- Click MP4 Texture
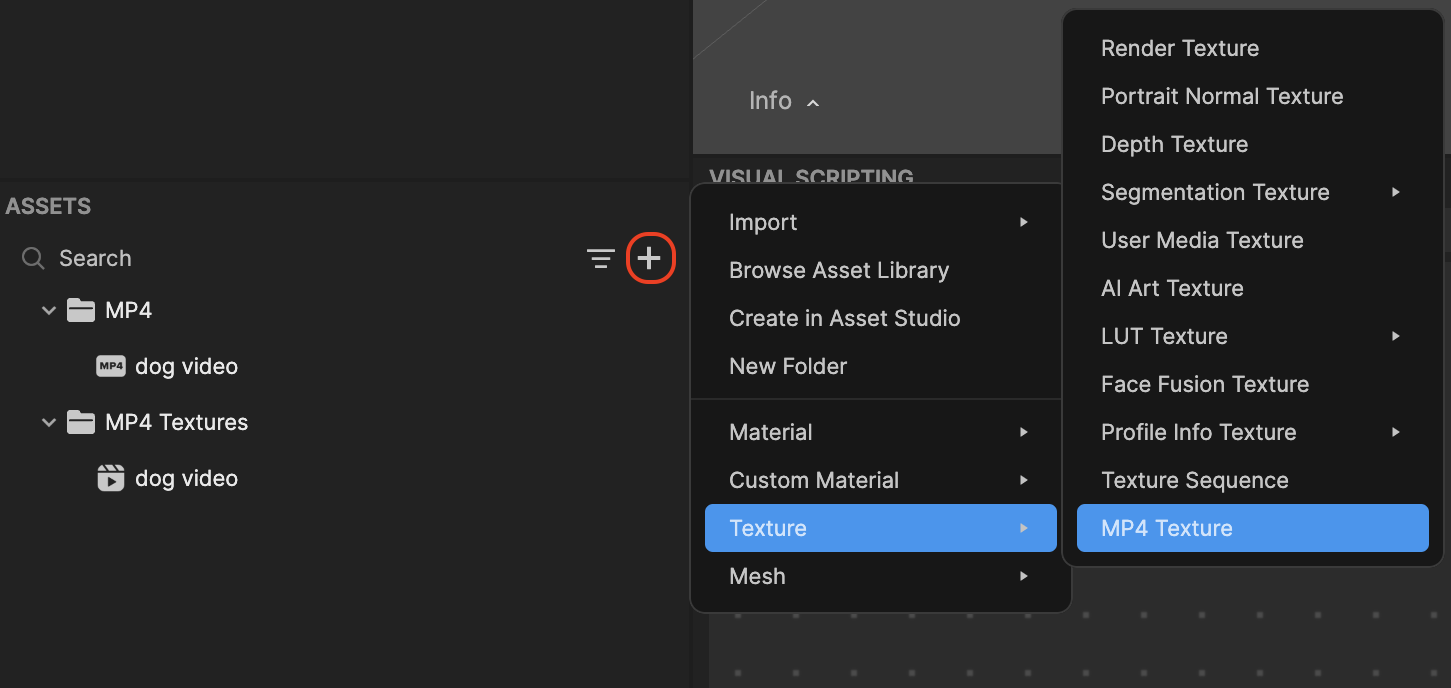
Video Properties
To view the MP4 properties:
- Click the imported MP4 file in the Assets panel
- Go to the Inspector panel
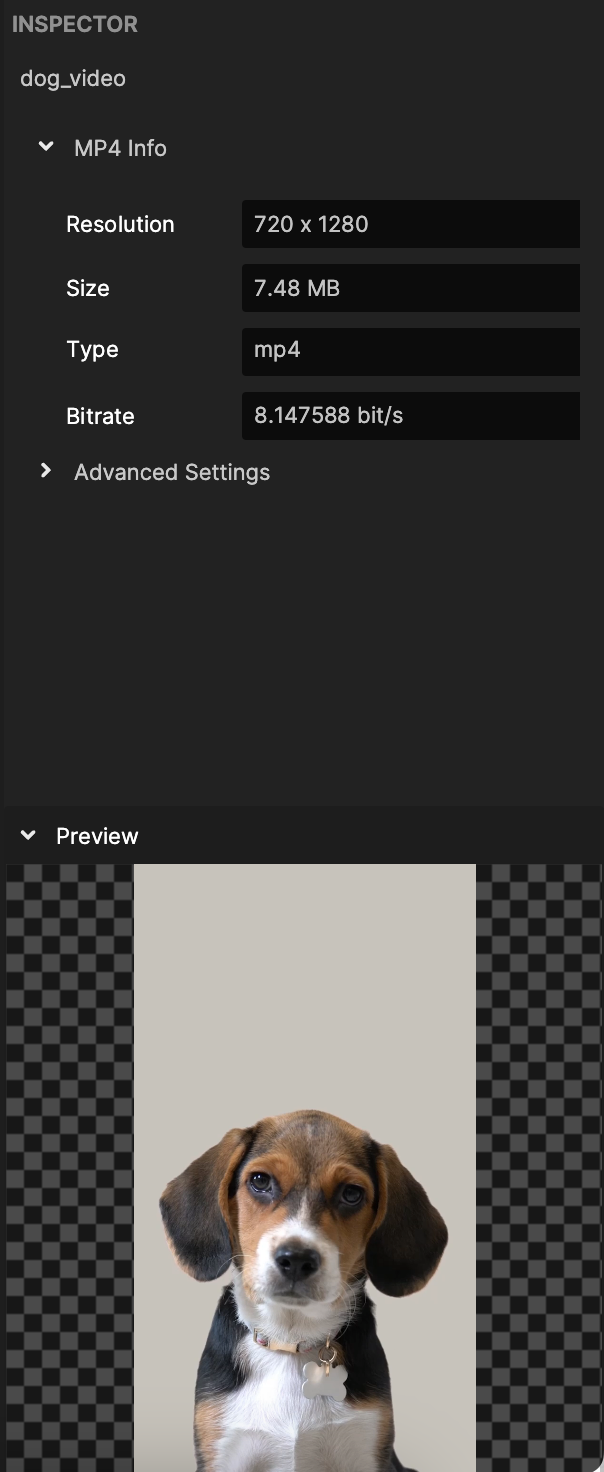
The following static details regarding your imported video are provided:
- Resolution: The video resolution in pixels
- Size: The video size in megabytes (MB)
- Type: MP4
- Bitrate: The video bitrate in bits per second (bps)
Texture Properties
To view the MP4 texture properties:
- Click the imported or converted texture in the Assets panel
- Go to the Inspector panel
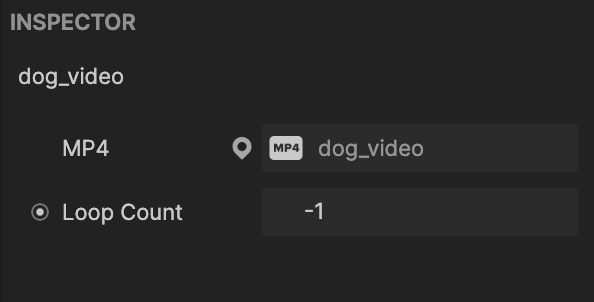
The following details regarding your imported or converted texture are provided:
- MP4: The assigned MP4 asset
- Loop Count: Defines the looping behavior of the video:
- -1 (default) or a negative value loops the video infinitely
- 0 stops the video
- 1 plays the video once, 2 plays it twice, 3 plays it three times, and so on
Apply a Video as a Texture
After importing a video, you can apply the converted texture to the texture of an object.
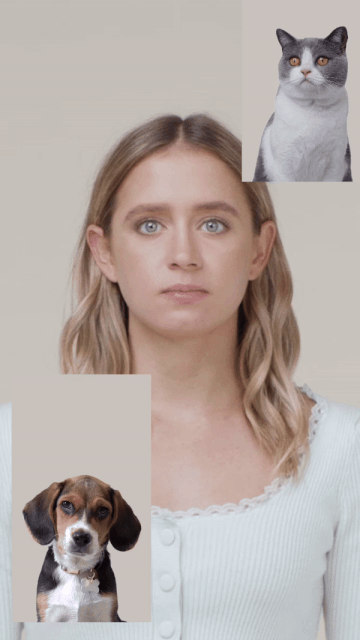
Let's apply a video texture to an image:
- Go to the Hierarchy panel and click + Add object
- Go to 3D and click Image
- Go to the Assets panel and click the Add Asset button [+]
- Go to Import and click MP4
- Select an MP4 file from your computer. The video and texture appear in the Assets panel.
- Click Image to open the Inspector panel
- Click the Texture field
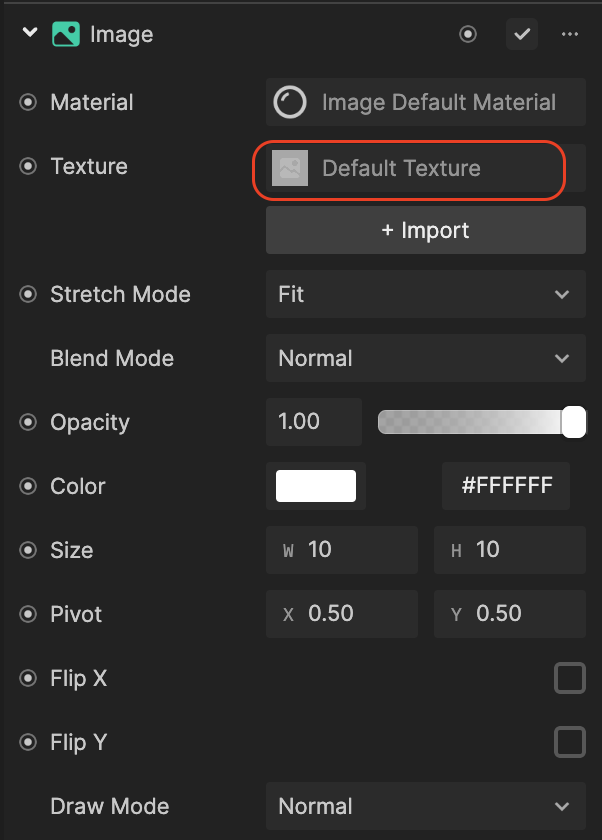
- Choose the MP4 texture and click OK