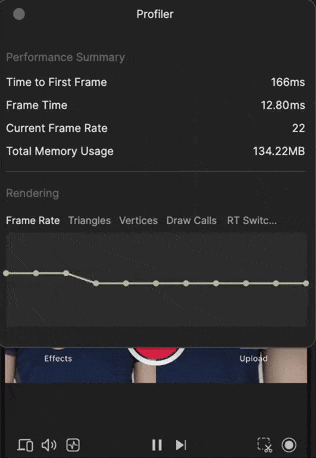Preview Panel
The Preview panel mimics a phone, allowing you to see how your effect will look when used in TikTok. Your effect is applied to a selected preview video.
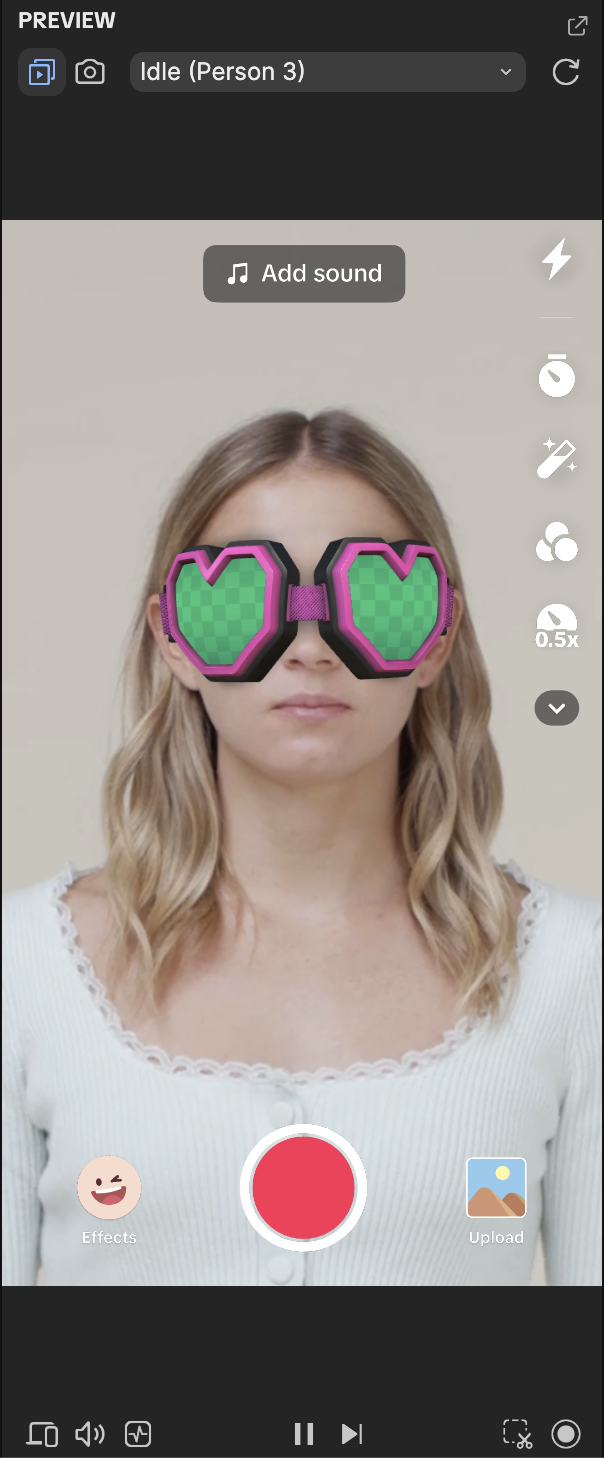
You can also control the record state here. Try clicking the Record button in the middle of your preview.
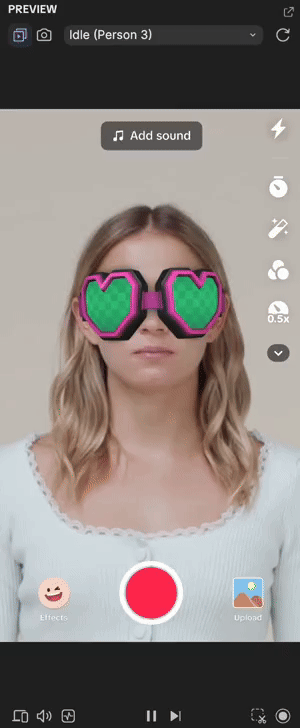
You can select from existing preview media from the Preview menu dropdown. You can also add your own media by clicking + Add media in the Preview menu. Alternatively, you can use your webcam by clicking on the Camera button next to the Preview menu. To refresh your effect, click on the Restart button.
Media is not downloaded by default. Simply click on the media you'd like to switch to, and it will automatically download.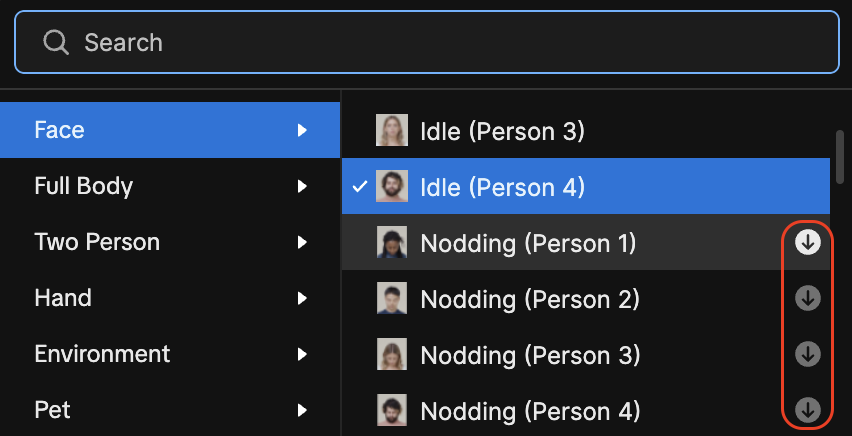
TikTok UI
You can also change the TikTok UI or device you want to mimic.
If you want to manipulate the Preview panel as a separate window, click on the Undock button.
Learn more about how to preview your effect in Effect House.
Profiler
The Profiler provides runtime performance data, helping you identify optimization opportunities to achieve smoother visual effects.
To open Profiler:
- Go to the Preview panel
- Click Profiler
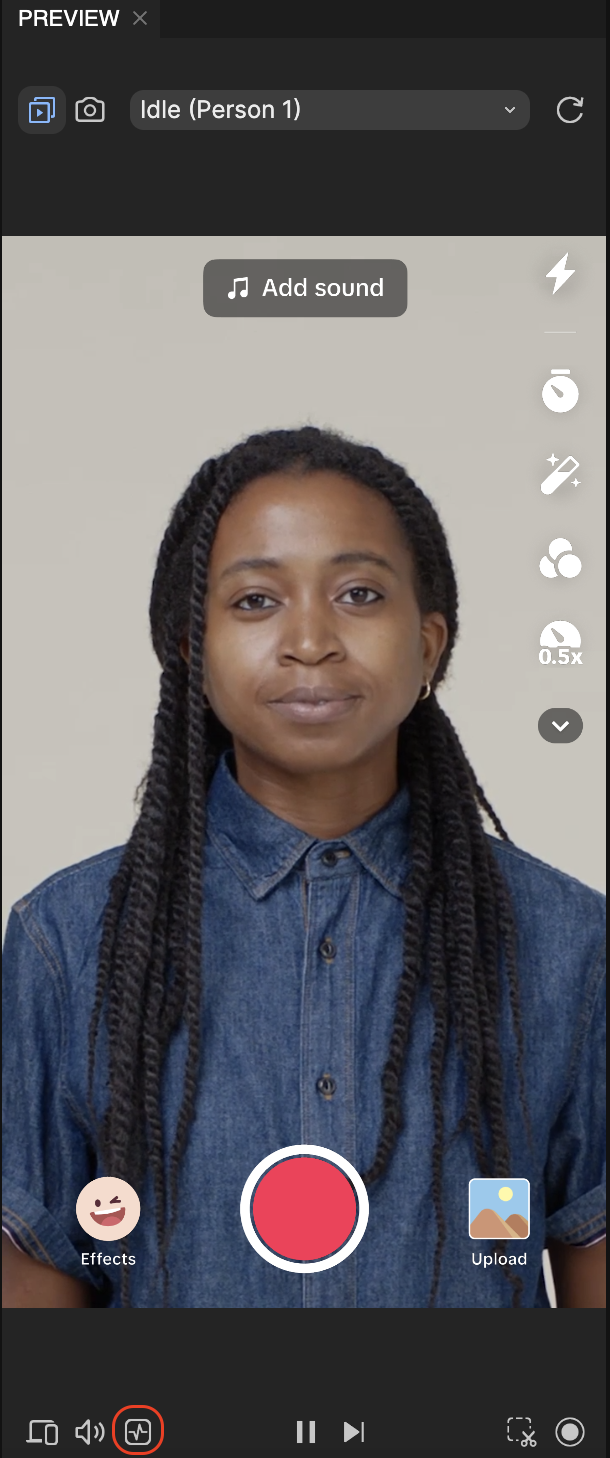
Profiler opens and will display the the current performance data for the following:
- Time to First Frame
- Frame Time
- Current Frame Rate
- Total Memory Usage