Assets Panel
The Assets panel holds your textures, materials, 3D objects, and audio files, making it easy to access the assets you require for building your effect.
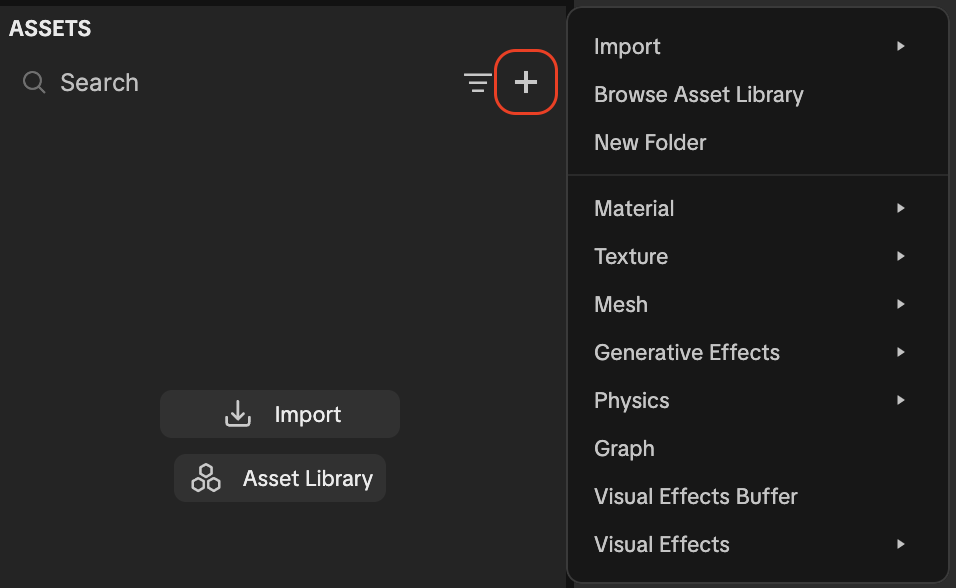
Add an Asset
To add an asset to your project:
- Go to the Assets panel
- Click the Add asset button [+]
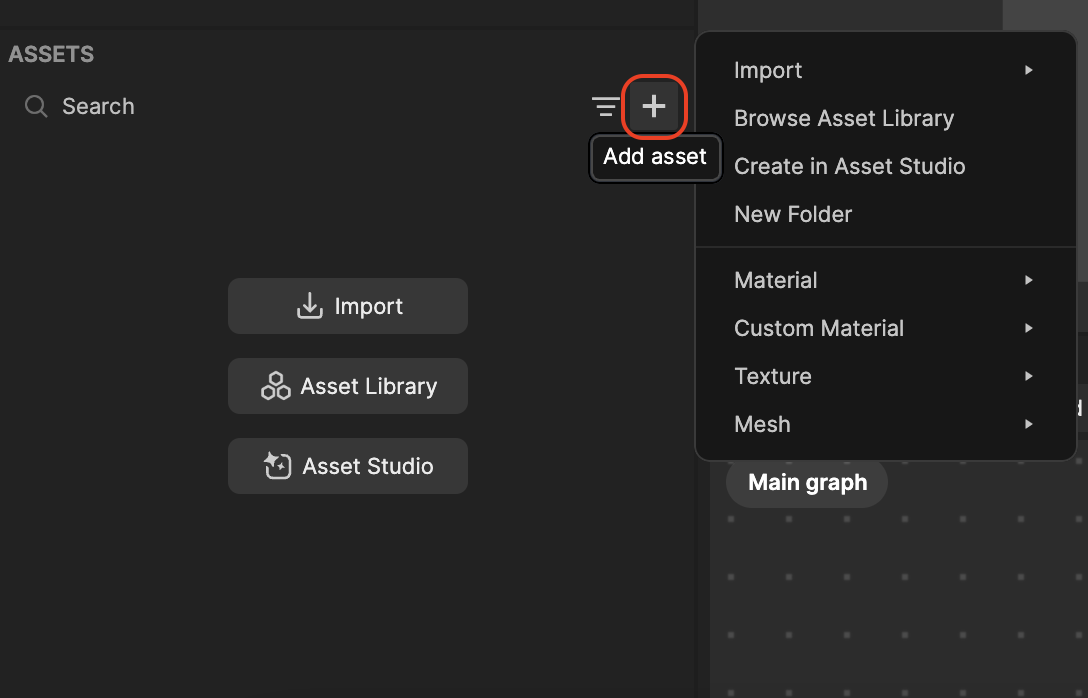
Scroll down in the Assets menu to add Generative Effects and Physics Matter assets
Select from the following options:
- Import:
- From Computer: Import files directly from your computer
- Texture Sequence
- GIF
- MP4
- 3D Face Binding Mesh
- Cubemap
- Environment Map
- 3D Head Binding Mesh
- Browse Asset Library: Opens Asset Library, where you can browse and import pre-made assets
- New Folder: Creates a new folder in the Assets panel
- Material: Opens a list of built-in materials
- Texture: Opens a list of built-in textures
- Mesh: Opens a list of reference and occluder meshes
- Generative Effects: Opens a list of generative effects
- Physics: Allows you to fine-tune physical interactions between different physics objects in the scene
- Graph
- Visual Effects Buffer
- Visual Effects
Manage Your Assets
In the Assets panel, you can easily access and manage all your assets as needed.
Use the search to find the asset you're looking for.
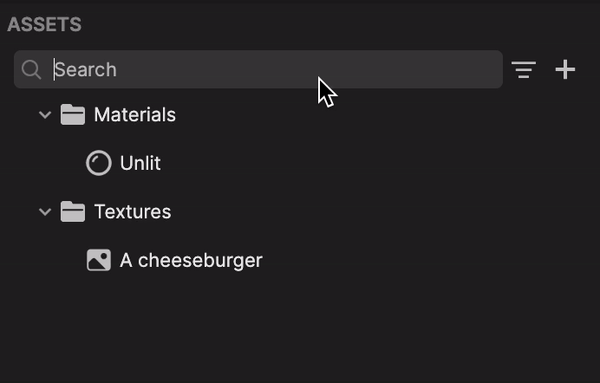
Right-click an asset to see the different ways you can manipulate it.
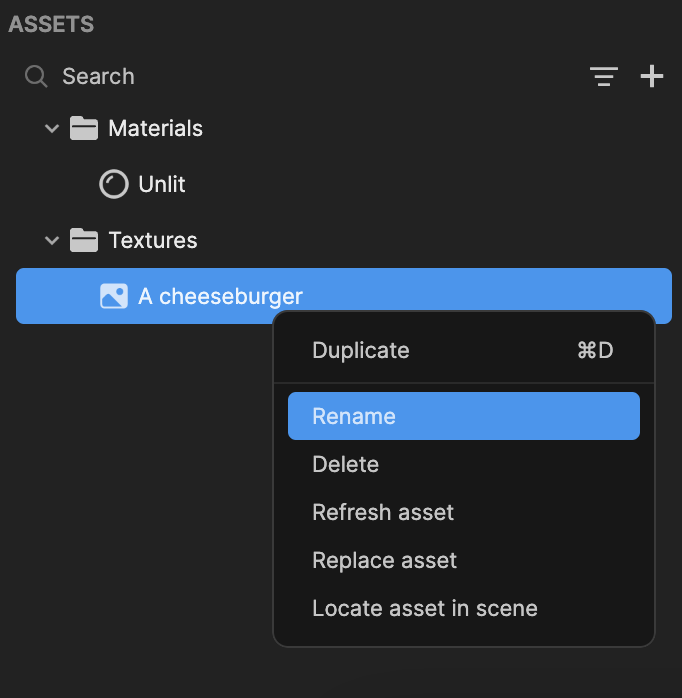
- Duplicate: Creates a copy of the asset in the same folder
- Rename: Allows you to rename an asset
- Delete: Removes the asset from the project
If you need to undo an action, you can enter Command + Z (Mac) or Ctrl + Z (Windows)
- Refresh asset: Refreshes an existing texture or 3D model asset with an updated version. Effect House searches for a file with the same name and location, replacing the existing one with the new one.
- Replace asset: Replaces an existing texture, texture sequence, or 3D model asset with a new file
- Locate asset in scene: Identifies the location of your asset in the Scene panel
Organize Your Assets
Organize your assets by hiding, showing, or deleting unused assets.
To efficiently organize your assets:
- Click the Organize assets buttons
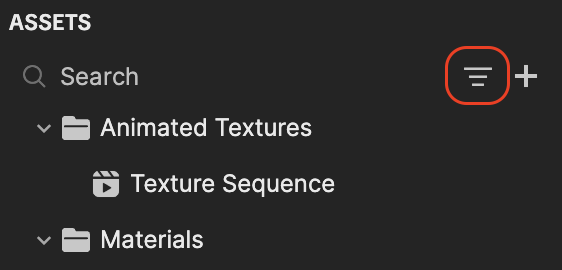
- To hide assets that are not assigned to properties, click Hide unused asset
- To display assets that are assigned to properties, click *Show unused asset
- To remove unused assets, click Delete unused asset
If you need to undo an action, you can enter Command + Z (Mac) or Ctrl + Z (Windows)