Manage the Visual Scripting Panel
You can add, organize, and modify the different items in your Visual Scripting panel.
My Items
Manage your variables, subgraphs, and instanced subgraphs in a centralized location by clicking the My Items button.
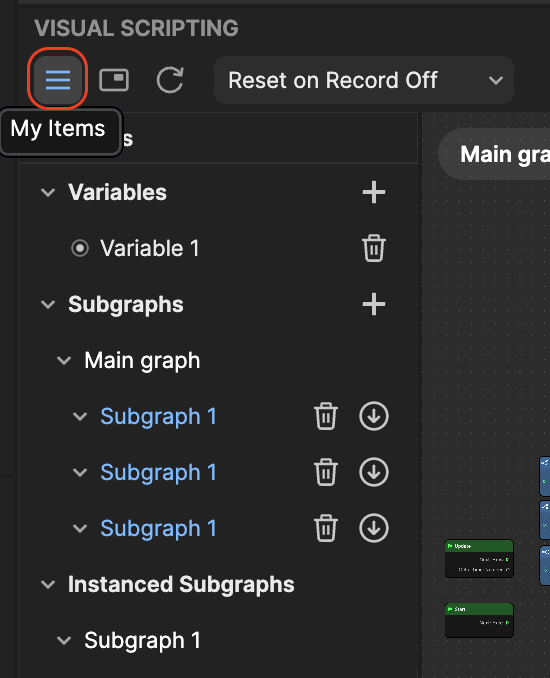
Variables
Variables can be created and reused in your visual scripting logic.
Create a Variable
- Click the Add button [+] next to Variables. The Details menu appears to the left.
- Assign the variable a name, type, container, and default value.
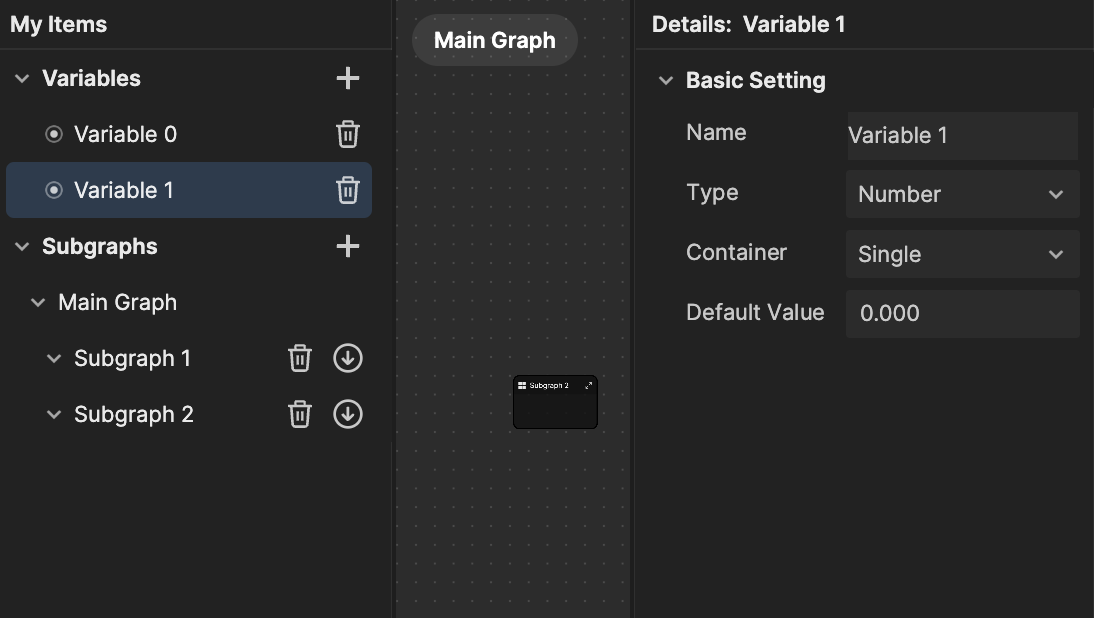
Create a Node From a Variable
- Click the button next to a variable
- Click Get variable or Set variable. The node appears in the main graph.
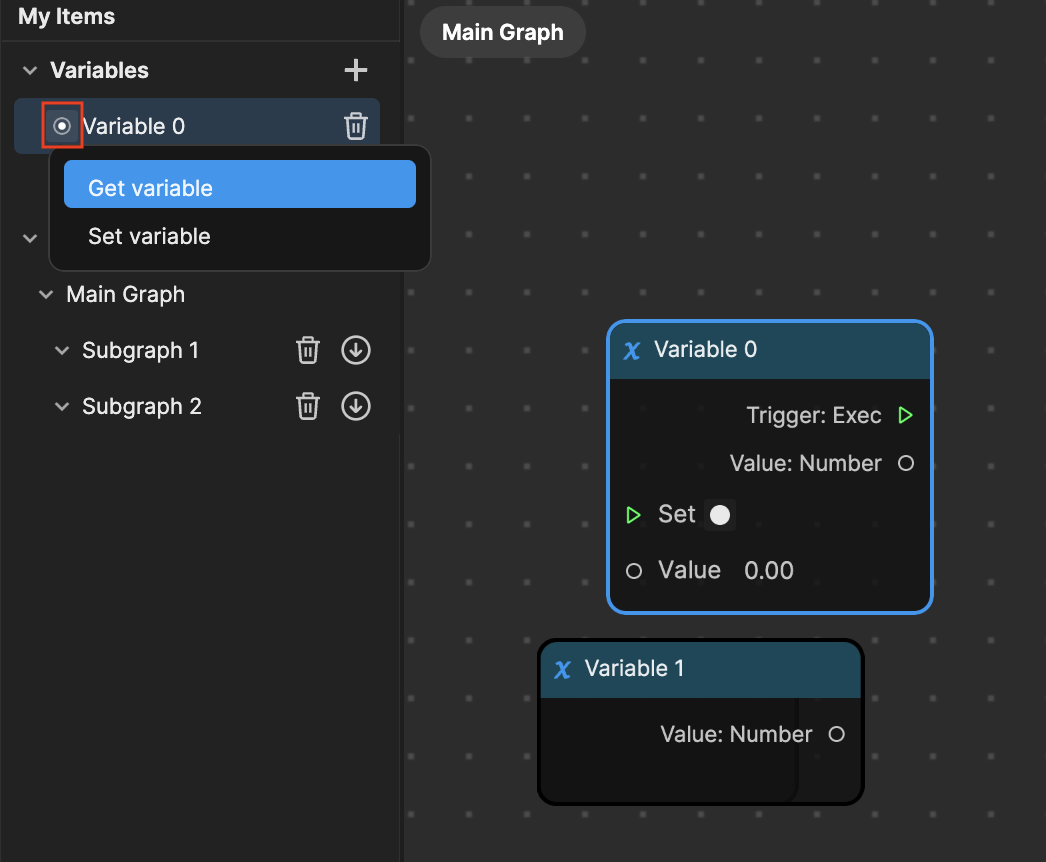
Subgraphs
Subgraphs are a set of nodes grouped together that can help organize your Visual Scripting.
Create a Subgraph
- Select the nodes you want to group
- Right-click on the nodes, then select Create subgraph. You can change the name of the subgraph by double-clicking on the name at the top of the node.
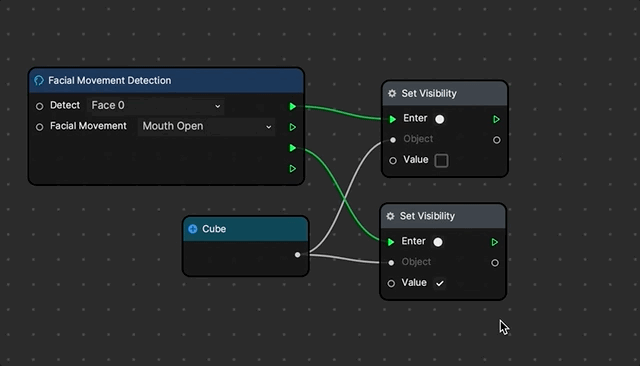
Edit a Subgraph
- Double-click the subgraph node to dive into it and edit the grouped nodes
- Click on the Main graph button on the top-left corner of the Visual Scripting panel to go back to the top-level graph. You can also right-click on a subgraph node to un-group it.
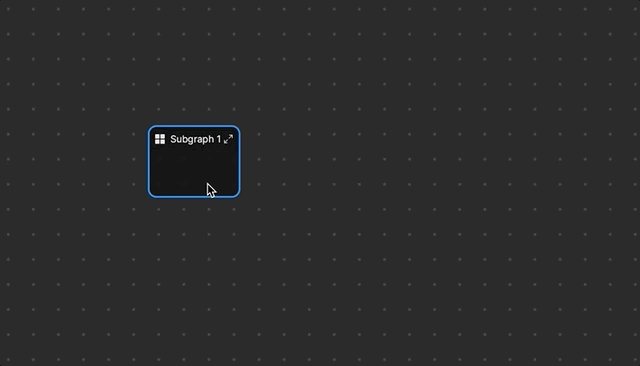
Create a Subgraph Asset
You can turn your subgraph into a subgraph asset that appears in the Assets panel. The subgraph asset can be dragged from the Assets panel to the Visual Scripting panel.
- Right-click a subgraph
- Click Create a subgraph asset. The subgraph asset can be found in the Subgraphs folder in the Assets panel.
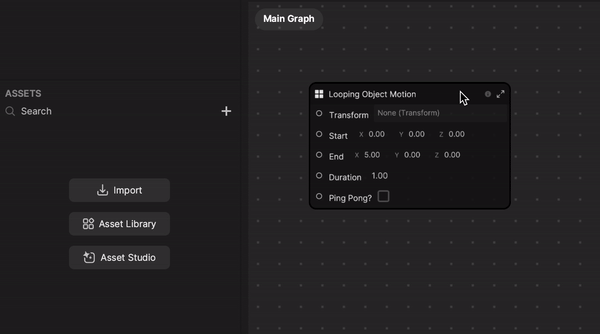
You can also import subgraphs from the Visual Scripting section of the Asset Library.
Export a Subgraph Asset
You can save a subgraph as a subgraph file on your local machine from the Visual Scripting panel. You can share the exported subgraph file and reuse them in other Effect House projects.
- Under Subgraphs, locate a subgraph you'd like to export
- Click the Download button
- Enter a file name, select a location, and click Save
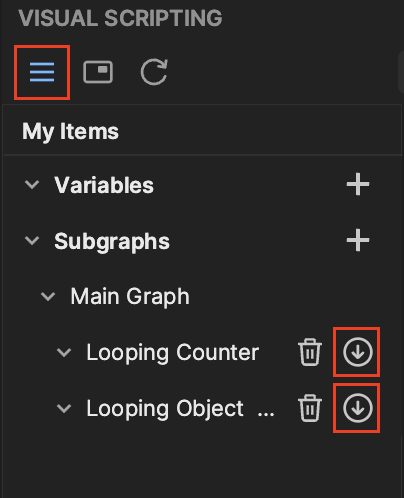
Save a Subgraph to the Menu
Easily reuse a subgraph in any Effect House project by saving it to the node menu.
- Right-click a subgraph
- Click Save to node library
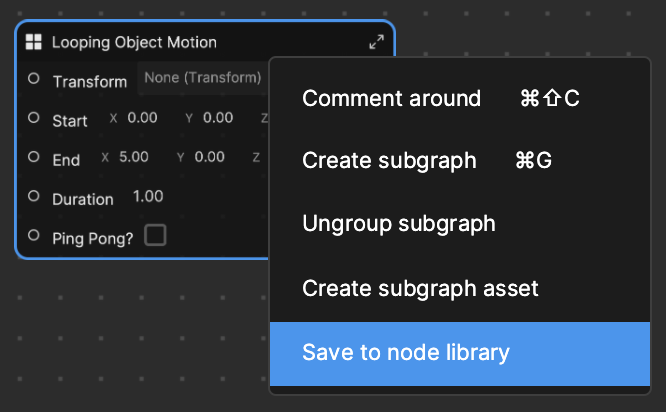
You can now open a new Effect House project and access the saved subgraph from the Custom tab of the node menu without having to open the subgraph file.
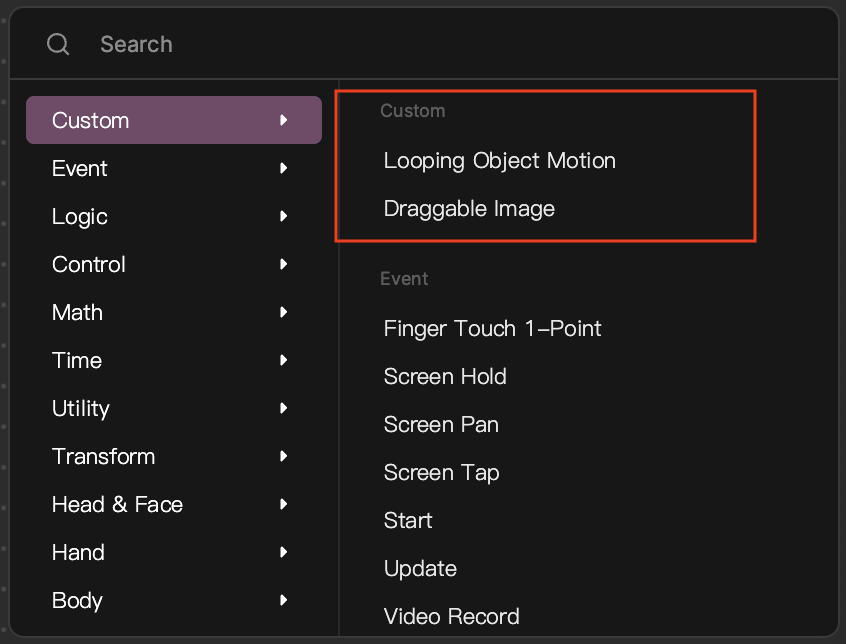
You can also delete a saved subgraph from the Custom tab of the node menu.
- Click the Add button [+]
- Go to the Custom tab and hover over a subgraph
- Click Remove
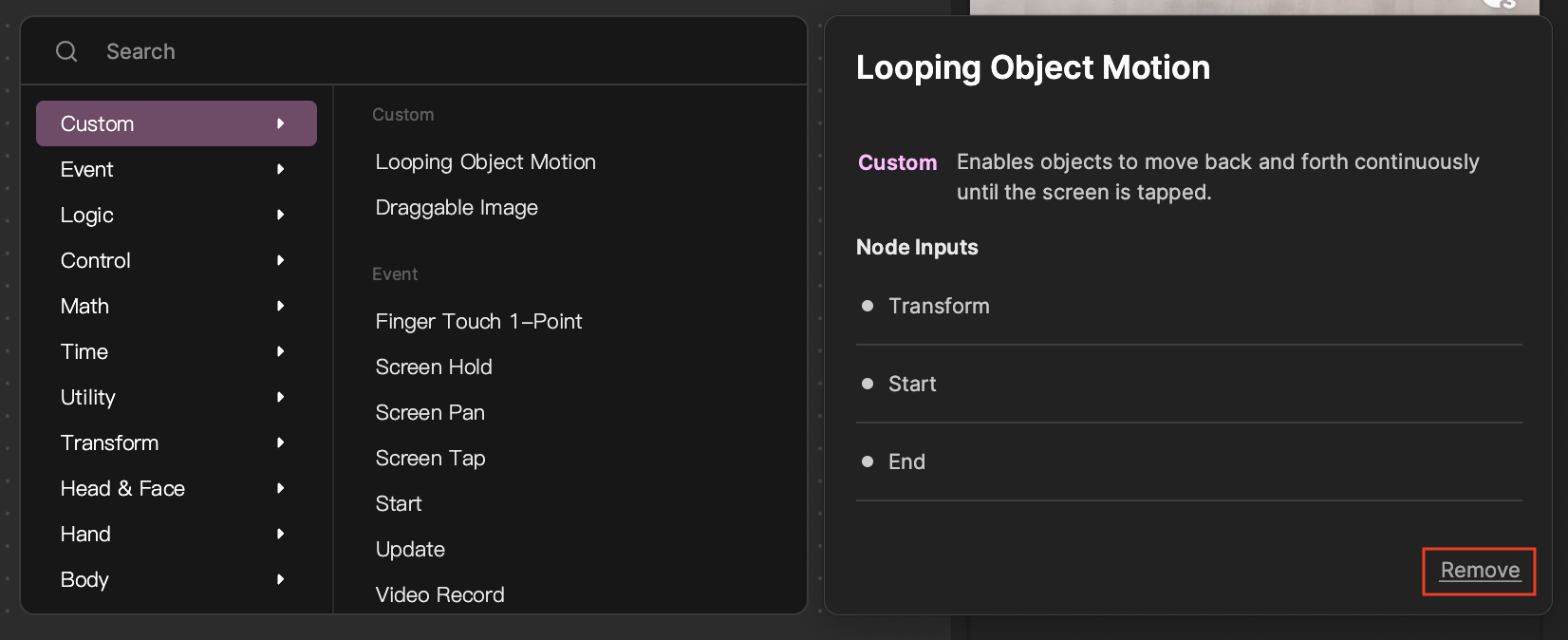
The saved subgraph is also accessible through search:
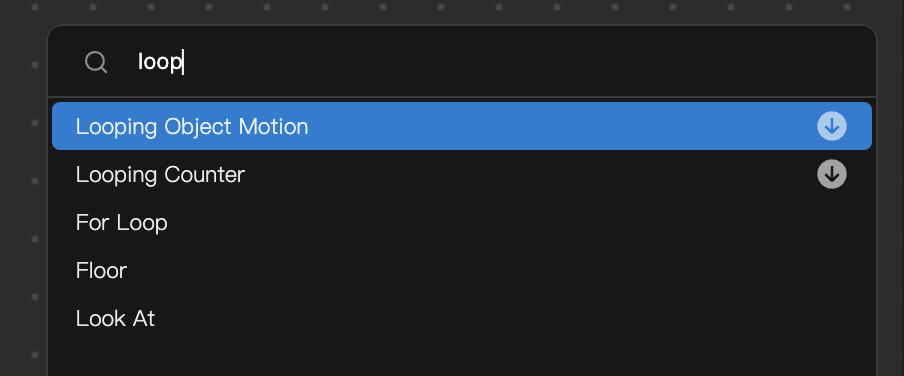
Instanced Subgraphs
A subgraph can be instanced so that changes made to it are applied to all instances of it. This means that subgraph instances sharing the same source subgraph will be updated to have the same configurations.
Create a Subgraph Instance
To create a subgraph instance:
- Right-click a subgraph
- Click Convert to subgraph instance
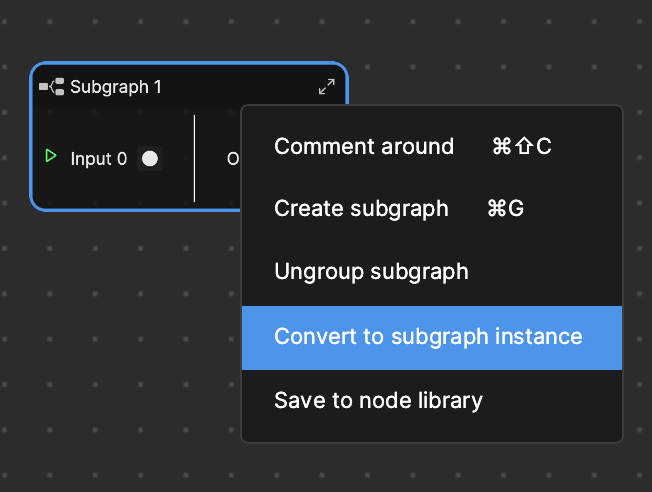
The instanced subgraph is then highlighted in blue and appears under the Subgraphs folder in the Assets panel.
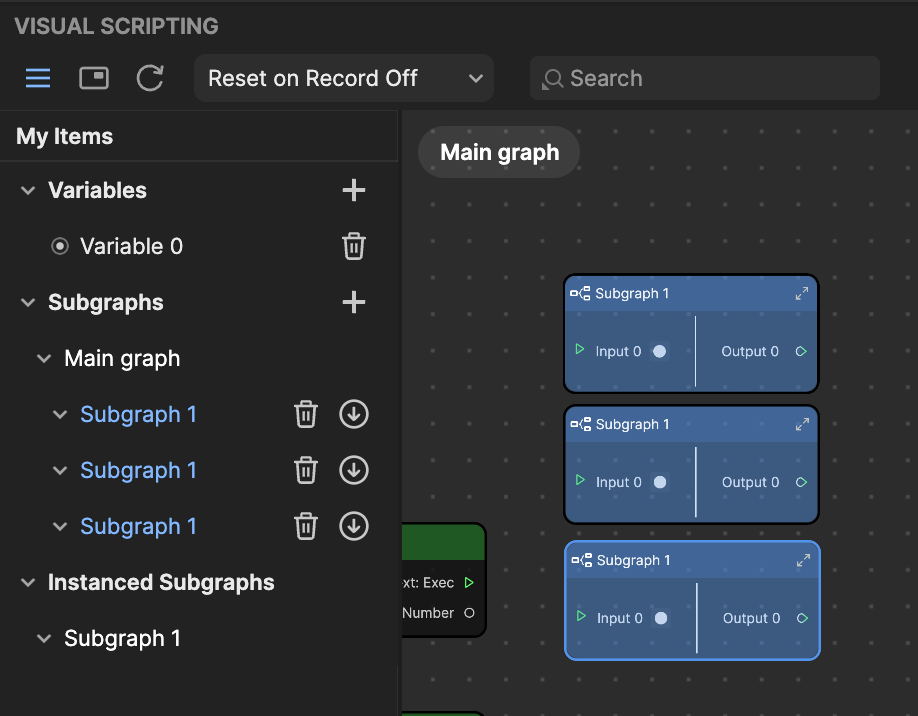
Use the Minimap to Navigate
| Name | Icon | Description |
|---|---|---|
| Minimap | The minimap icon on the top-left corner of the Visual Scripting panel allows you to toggle the minimap on and off. When the minimap is open, you can drag the rectangle on it to navigate the panel. | |
| Zoom | The Zoom button centers the nodes on the panel and resets the graph view |
Effect Reset on Record
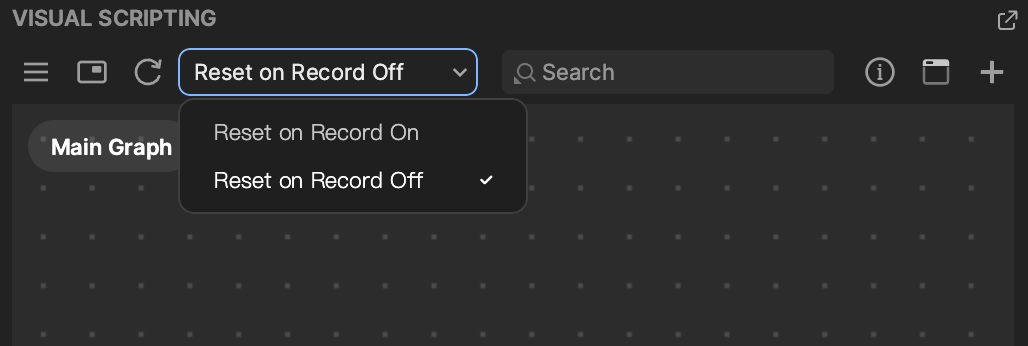
The Visual Scripting panel has an effect reset dropdown. Selecting Reset on Record On will reset the effect whenever the record state is triggered. Selecting Reset on Record Off will default to the visual scripting setup. Use the in-tool preview record button to test this out.