Eye Color
Eye Color allows you to apply a color effect to a single eye or both eyes. You can also tweak the eye color or import external texture assets to apply to them.
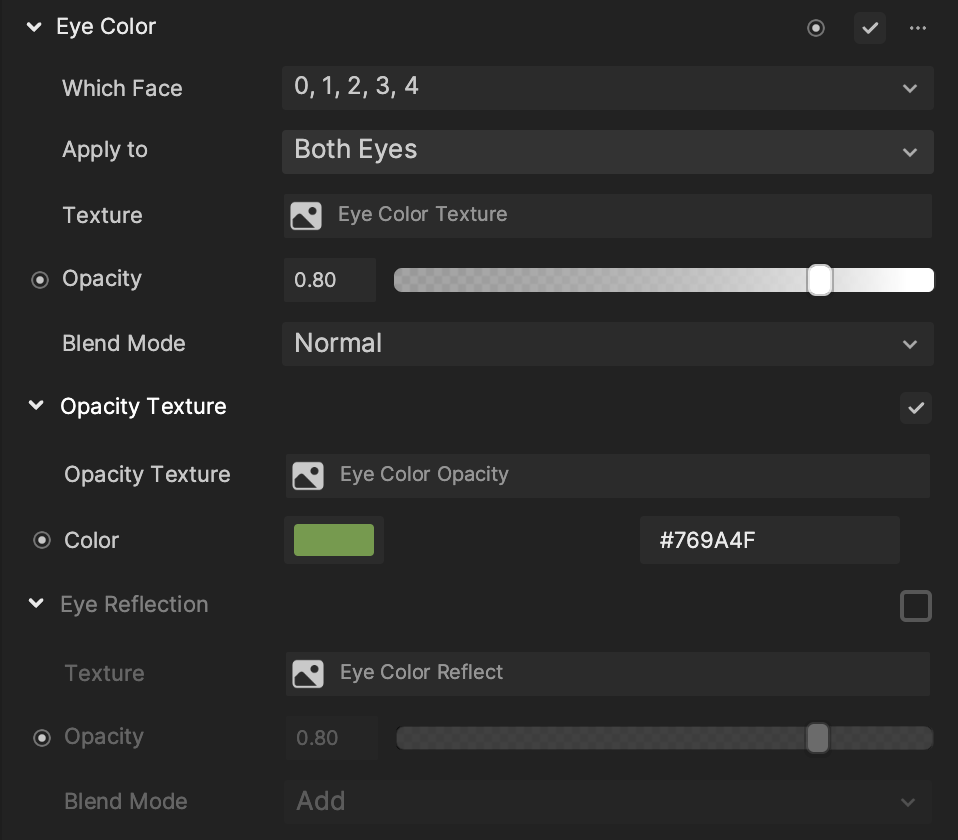
Add Eye Color
To add an Eye Color component:
- Go to the Inspector panel.
- Click + Add Component.
- Go to Face Effects.
- Click Eye Color.
Properties
| Property | Description |
|---|---|
| Which Face | Selects the face to apply the effect to. Multiple selections are supported. 0 represents the first face that appears in the scene, while 4 represents the fifth face. All faces are selected by default. |
| Apply To | Applies the eye color to the selected eye(s):
|
| Texture | Controls the texture of the eye color. You can choose your own asset. The default texture is Eye. |
| Opacity | Controls the transparency of the texture. Use the slider to set the opacity to a value between 0 and 1, with 0 being transparent and 1 being opaque. The default value is 0.5. |
| Blend Mode | Determines different calculations used to blend color and texture. |
| Opacity Texture | Check or uncheck to decide if you want to apply an opacity texture to the opacity of the eye color. This property is enabled by default.
|
| Eye Reflection | Enables an eye reflection, with Texture, Opacity, and Blend Mode as properties.
|